Raspberry Pi에 가상 터치 키보드를 설치합니다.
Raspberry Pi와 함께 터치 스크린을 사용하는 경우 이미 가상 키보드 부족이라는 문제에 직면했을 것입니다! Raspberry Pi 재단 자체가 Raspberry Pi 용 터치 스크린을 제공하지만 Raspbian에는 터치 스크린
raspberry-pi.kr
Raspberry Pi와 함께 터치 스크린을 사용하는 경우 이미 가상 키보드 부족이라는 문제에 직면했을 것입니다!
Raspberry Pi 재단 자체가 Raspberry Pi 용 터치 스크린을 제공하지만 Raspbian에는 터치 스크린에서 직접 텍스트를 입력 할 수있는 가상 키보드가 포함되어 있지 않습니다.
오늘은 화면에서 쓰기 위해 Raspberry Pi에 가상 키보드를 설치하는 방법을 살펴 보겠습니다!
이 튜토리얼에 필요한 자료
이 튜토리얼을 완료하려면 다음 자료가 필요합니다.
- Raspberry Pi (모델은 중요하지 않음).
- 충전기
- Raspbian이 설치된 SD 카드 (키보드가없는 경우 SSH가 활성화 됨, SSH에 대한 자습서 참조)
- Raspberry Pi에 텍스트를 입력하는 방법 (키보드, SSH 클라이언트가있는 컴퓨터 또는 JuiceSSH가있는 휴대폰 일 수도 있음)
- 그리고 물론, 터치 스크린!
이 튜토리얼은 공식 터치 스크린으로 작성되었지만 비공식 터치 스크린도 작동합니다!
Raspberry Pi 용 가상 키보드
Linux에는 가상 키보드가 많이 있지만 Raspberry Pi와 호환되는 가상 키보드를 찾아야하며 가능하면 Raspbian 저장소에서 직접 사용할 수 있습니다.
몇 가지 조사 끝에 François Agrech가 개발 한 Florence 가상 키보드를 선택했습니다. 간단하고 효율적인 키보드로, 필요할 때 표시하거나 숨길 수있는 단축키가 있습니다.
Raspberry Pi에 터치 키보드 설치
Raspberry Pi에 Florence를 설치하는 것은 Raspbian 리포지토리에 있기 때문에 비교적 간단합니다. 다음 명령을 사용하여 이러한 저장소를 통해 설치하기 만하면됩니다.
sudo apt update sudo apt install florence -y
첫 번째 명령은 Raspbian 저장소 목록을 업데이트합니다. 두 번째는 Florence를 설치할 것입니다. 이제 Raspbian 메뉴를 클릭하고 "Universal access"하위 범주에서 가상 키보드를 사용할 수 있습니다.
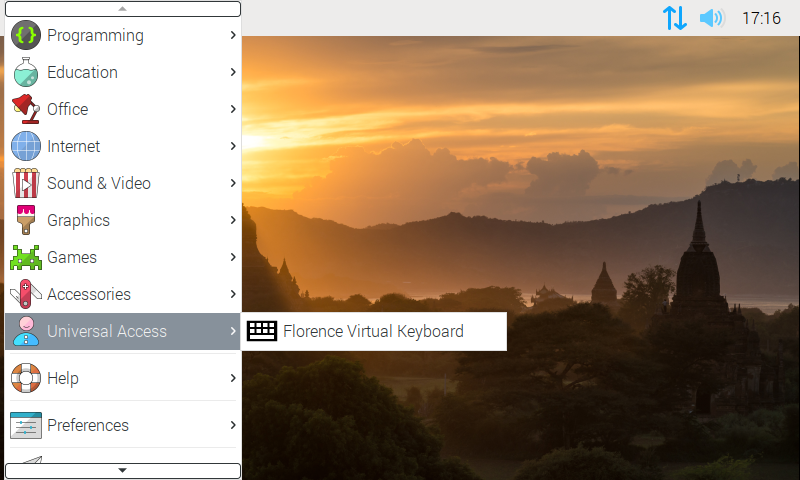
이제 키보드 아이콘을 클릭하여 가상 키보드를 실행할 수 있습니다!
가상 키보드가 저절로 닫힙니다!
거기에서 멈 추면 이상한 버그가 생깁니다. 터치 키보드에서 키를 입력하면 닫힙니다 … 왜 그런가요?
다른 프로그램과 통신 할 수 있으려면 터치 스크린 키보드가 D-Bus라는 프로토콜과 이름이 지정된 특정 패키지를 사용해야합니다. at-spi2-core.
패킷 at-spi2-core D-Bus에 대한 일종의 오버레이이며 장애인이 사용하는 스크린 리더와 통신하는 데 사용됩니다. 따라서 피렌체에서 사용되며 작동에 필요합니다.
그래서 우리는 설치해야 할 것입니다 at-spi2-core 가상 키보드 외에. 다시, 우리는 예금을 통과해야합니다!
sudo apt install at-spi2-core -y
그리고 거기에 키보드를 다시 시작하면 모두 멋지고 깨끗하게 보이고 키를 클릭하면 작동합니다!
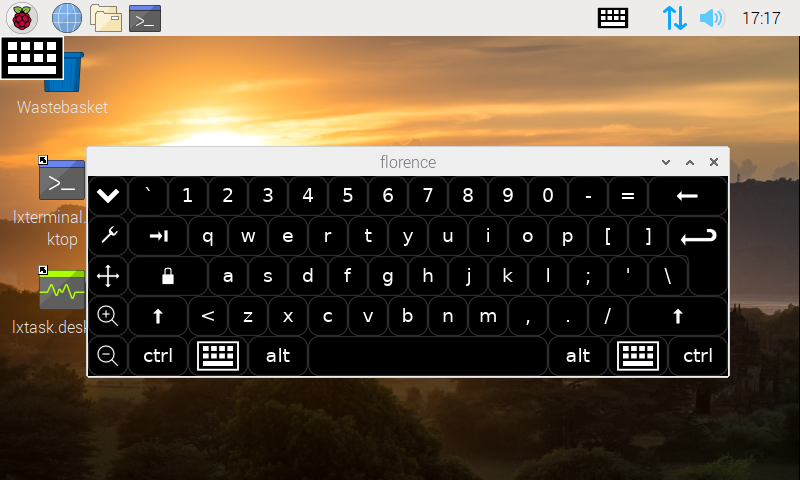
내 키보드는 아름답지만 영어로되어 있습니다 …
가상 키보드의 언어를 변경합니다.
이제 키보드가 작동하므로 언어를 변경하고 원하는대로 키보드를 조정하기 만하면됩니다.
키보드 언어를 변경하려면 두 가지 솔루션이 있습니다. 명령을 사용하거나 setxkbmap, 키보드 언어를 설정할 수 있으며 파일에 추가해야합니다. ~/.bashrc 시작할 때마다 시작되도록합니다.
어느 쪽이든, 이것은 나에게 가장 깨끗한 해결책으로 Raspbian의 설정을 직접 사용합니다.
첫 번째 솔루션의 경우 다음 명령을 입력합니다 (FR을 원하는 언어의 코드로 바꿉니다).
setxkbmap fr echo "setxkbmap fr" >> ~/.bashrc
두 번째 해결 방법은 Raspbian 메뉴를 클릭하고 "Preferences"부분으로 이동 한 다음 "Keyboard and mouse"로 이동 한 다음 키보드 부분에서 "Keyboard layout"설정을 원하는대로 수정합니다.
가상 키보드를 다시 시작해야 할 수 있습니다.
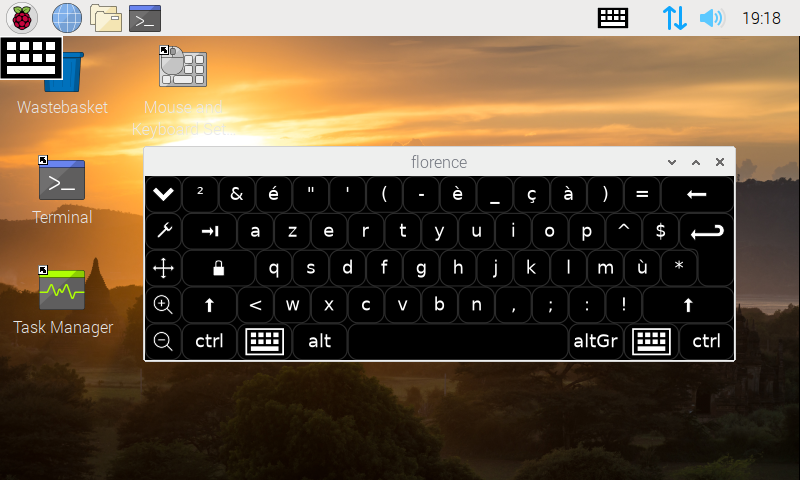
이제 가상 키보드가 올바른 언어로 제공됩니다!
몇 가지 추가 설정
마지막으로 키보드의 동작을 조정할 수 있습니다. 예를 들어, 항상 전경에 머물도록 강제하거나 숫자 패드를 추가하거나 모양을 변경하십시오!
이렇게하려면 키보드 왼쪽에있는 작은 렌치를 클릭하기 만하면됩니다.
그러나 포인터 동작 설정을 "마우스"로 두도록주의하십시오. "터치 스크린"으로 전환하면 입력 오류, 두 배 문자 등이 나타날 수 있습니다.
그리고 거기에는 터치 스크린에서 직접 쓸 수있는 가상 키보드가 Raspberry Pi에 있습니다!
'언어 > 라즈베리파이' 카테고리의 다른 글
| SmartiPi Touch 2 setup (0) | 2021.01.08 |
|---|---|
| SmartiPi Touch 2 (0) | 2021.01.08 |
| 라즈베리파이 보드 버전과 라즈베리파이 OS버전 확인하기 (0) | 2021.01.08 |
| 설치된 패키지 확인 (0) | 2021.01.08 |
| Cross-Compile QT 5.12.3 / Raspberry Pi 3 (0) | 2019.10.15 |


