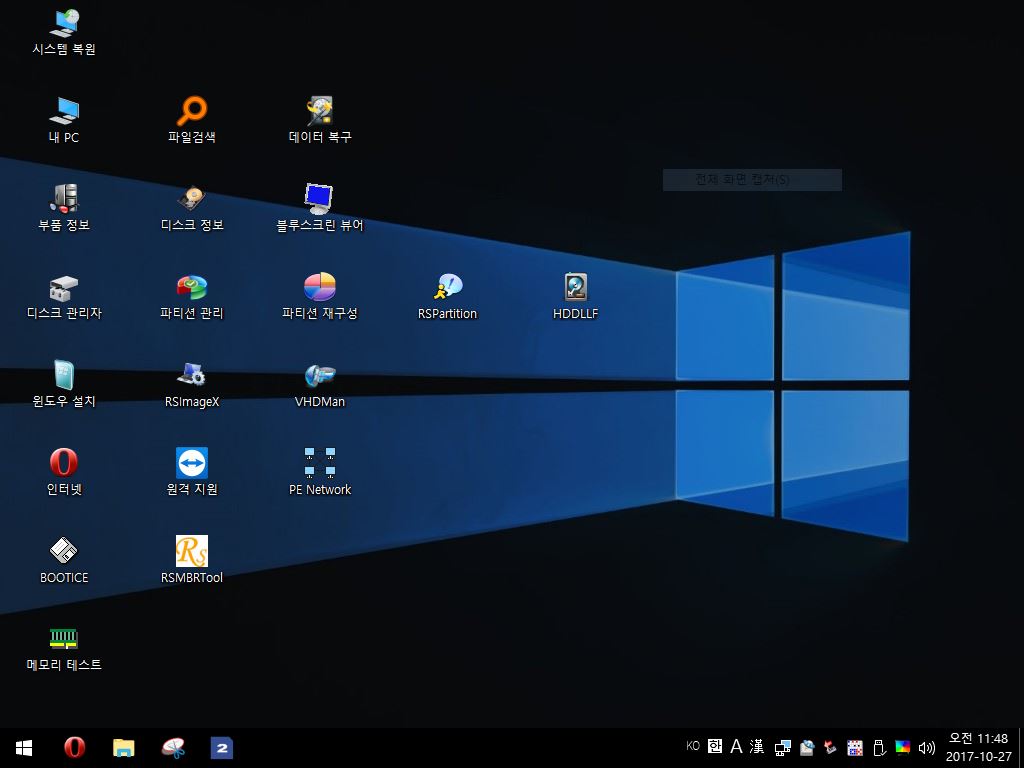출처: https://osmanias.com/feedback/1203064
윈도우를 설치할 줄 아는 분들은 누구나 USB나 외장하드 한 가지 이상 가지고 있을 겁니다.
USB, 외장하드로 윈도우 설치하는 방법을 간단히 설명하려고 합니다.
* 준비물 *
Win10으로 설명하겠습니다.
Win PE iso 혹은 파일, Windows 10 x64 MSDN 정식 iso, 설치할 wim이 준비되어 있어야 합니다. (Win7은 반디집 설치 되어 있으면 가능)
요즘 대부분 SSD, HDD 2개 이상이거나 1개뿐이라도 C: 윈도우 설치 공간, D: 저장디스크 나눠서 쓰시죠? 이 준비물들을 D: 저장디스크에 준비합니다.
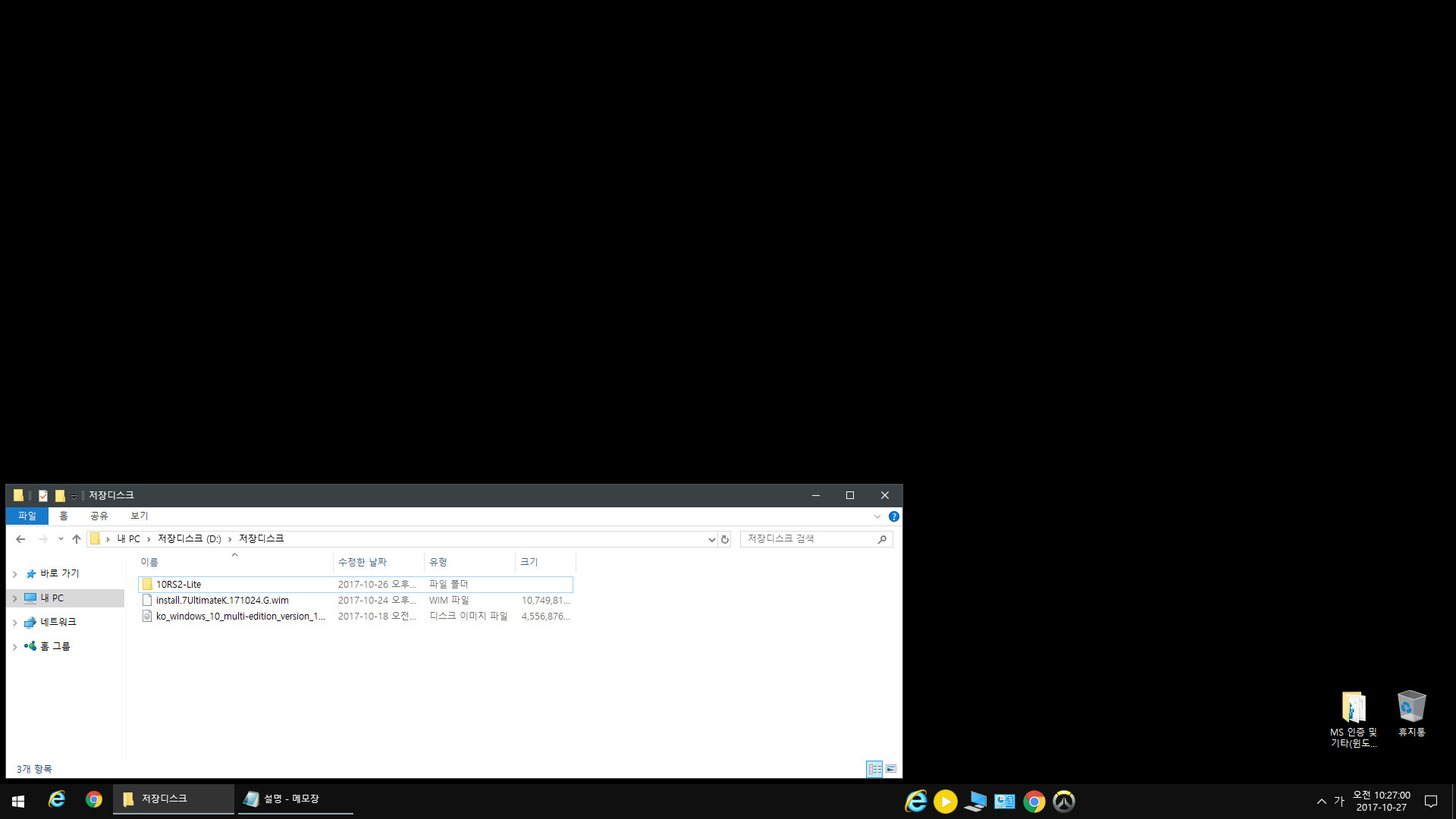
전 이렇게 준비했습니다.
10RS2-Lite은 PE인데
https://osmanias.com/index.php?document_srl=1096366&mid=windows#197
여기에서 받으면 됩니다.(공유해 주신 분 감사합니다.)
파일을 잘 받아서 압축 풀면 됩니다. 오매 님들이 모두 구할 수 있을 거라 생각해서 이것으로 준비했습니다.
ManXX님 - https://osmanias.com/windows/1575696
주주X님 - https://osmanias.com/windows/1518707
이 고수님들의 PE 추천합니다!
*다른 PE iso 있는 분은 패스
install.7UltimateK.171024.G.wim - Win7 wim (설치할 wim으로 준비)
ko_windows_10_multi-edition_version_1709_updated_sept_2017_x64_dvd_100090840 - Win10 RS3 MSDN iso (다른 분의 win10 iso도 상관없음)
* 노트북 등 일부 보드에서 NTFS 포맷 - PE USB가 실행되지 않을 수 있습니다. 이럴 때는 FAT32 포맷 - PE USB로 PE 부팅 wim 설치해야 합니다.
1. USB iso 설치하기
1_1. USB 포맷
우선 4기가 이상 wim 설치 가능하게 포맷합니다.
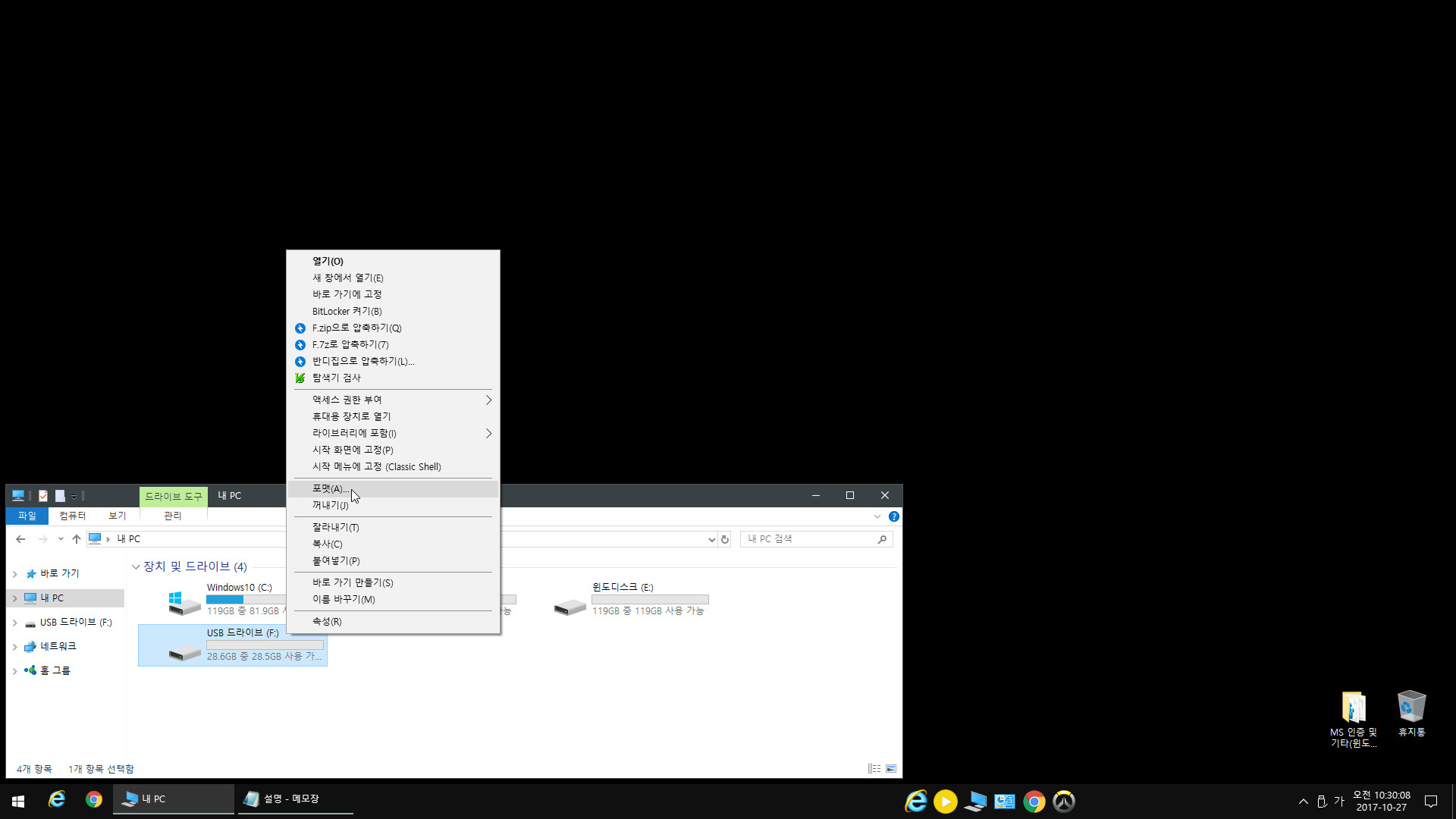
내 PC - USB 드라이브 우클릭 포맷
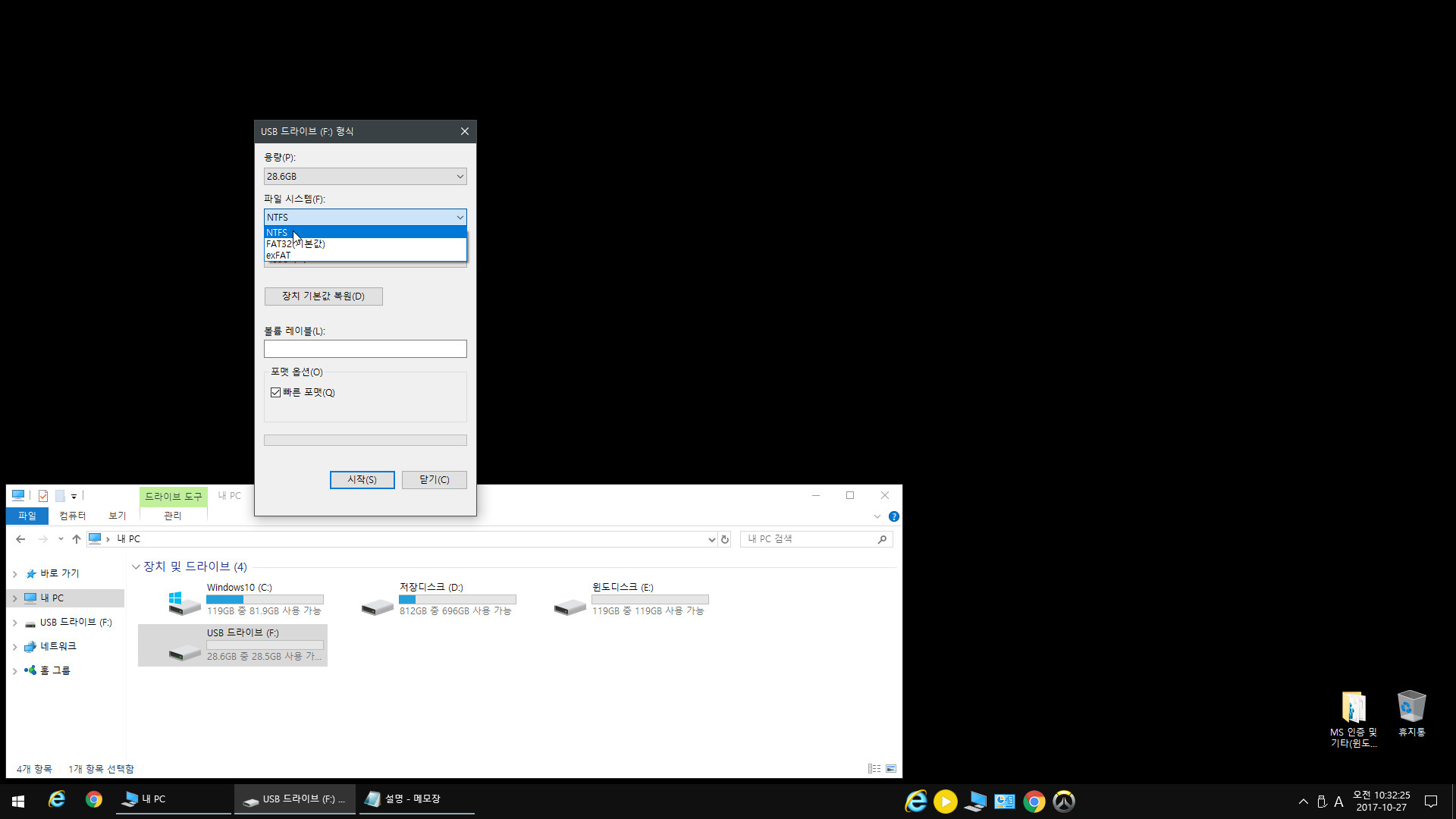
파일 시스템 - NTFS 선택
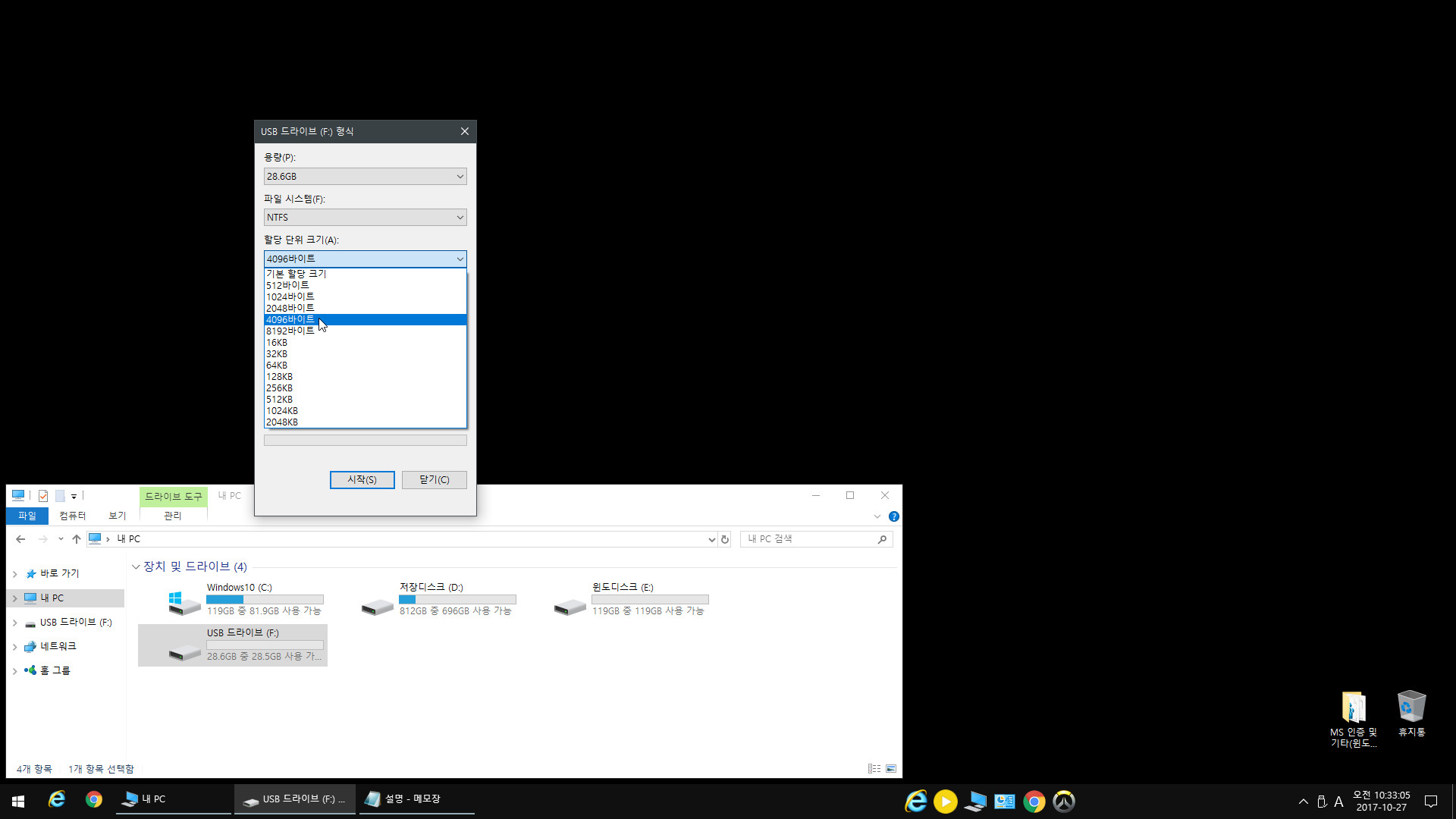
할당 단위 크기 - 4096바이트 선택
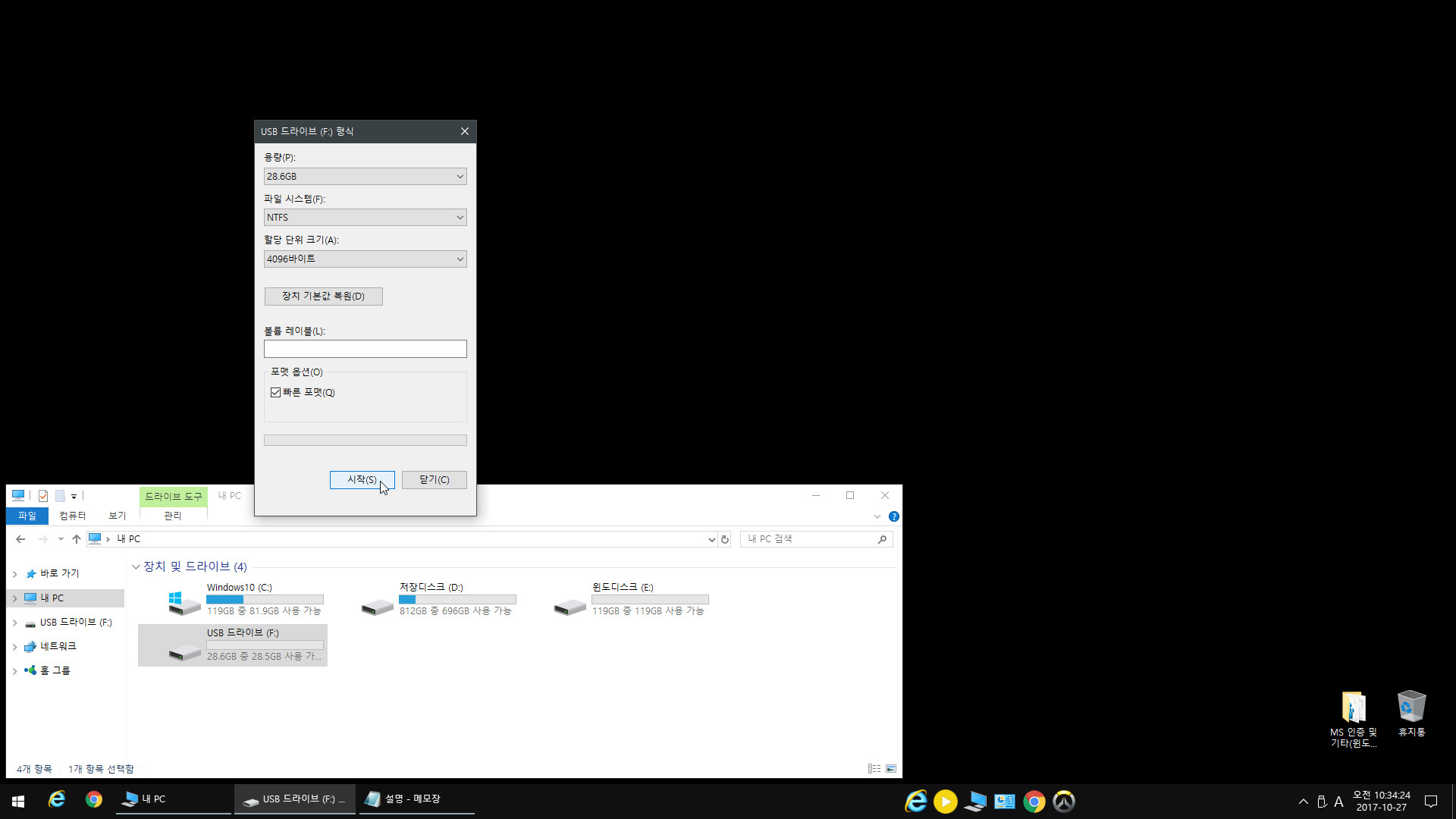
시작 클릭
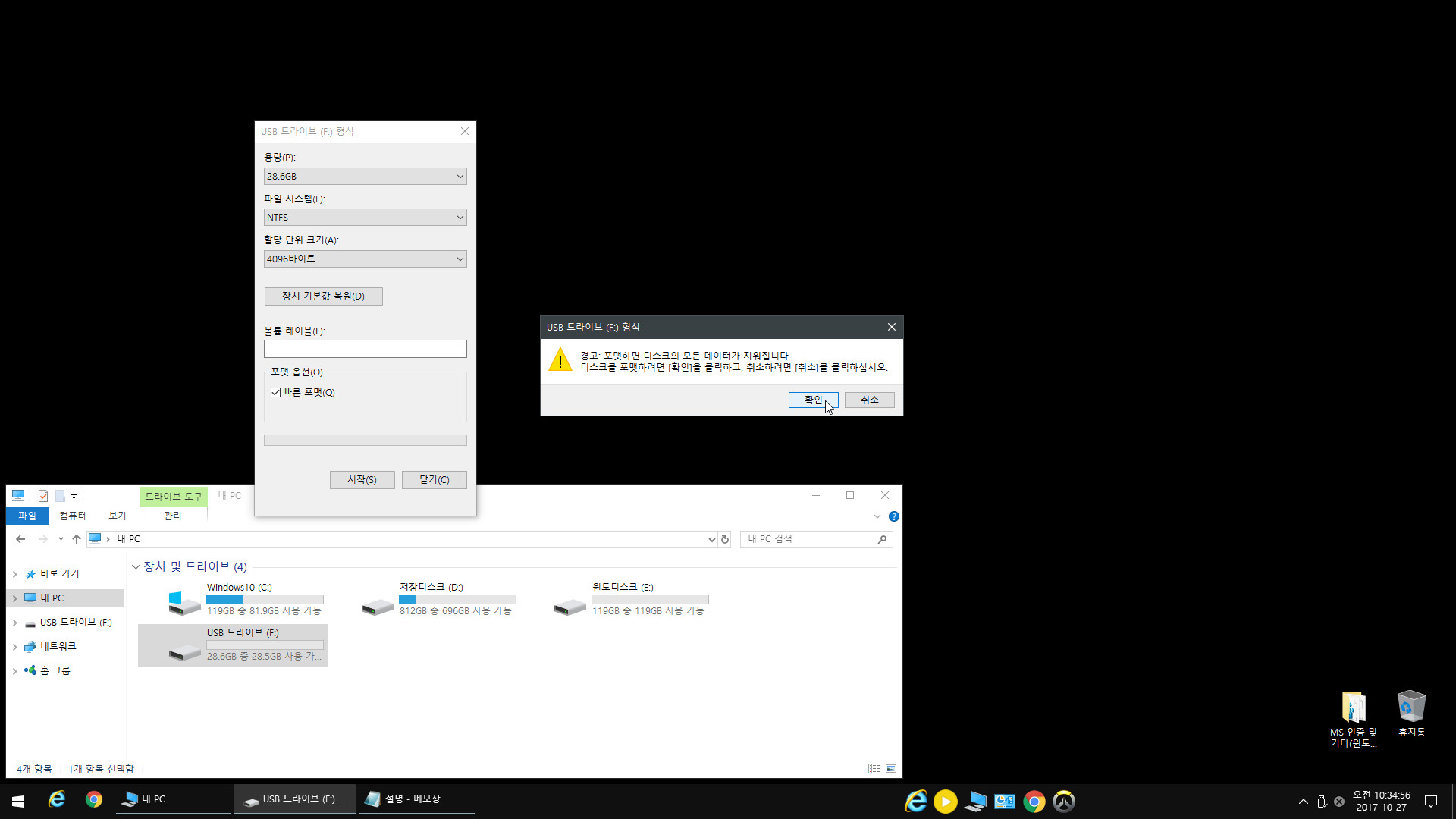
확인 클릭
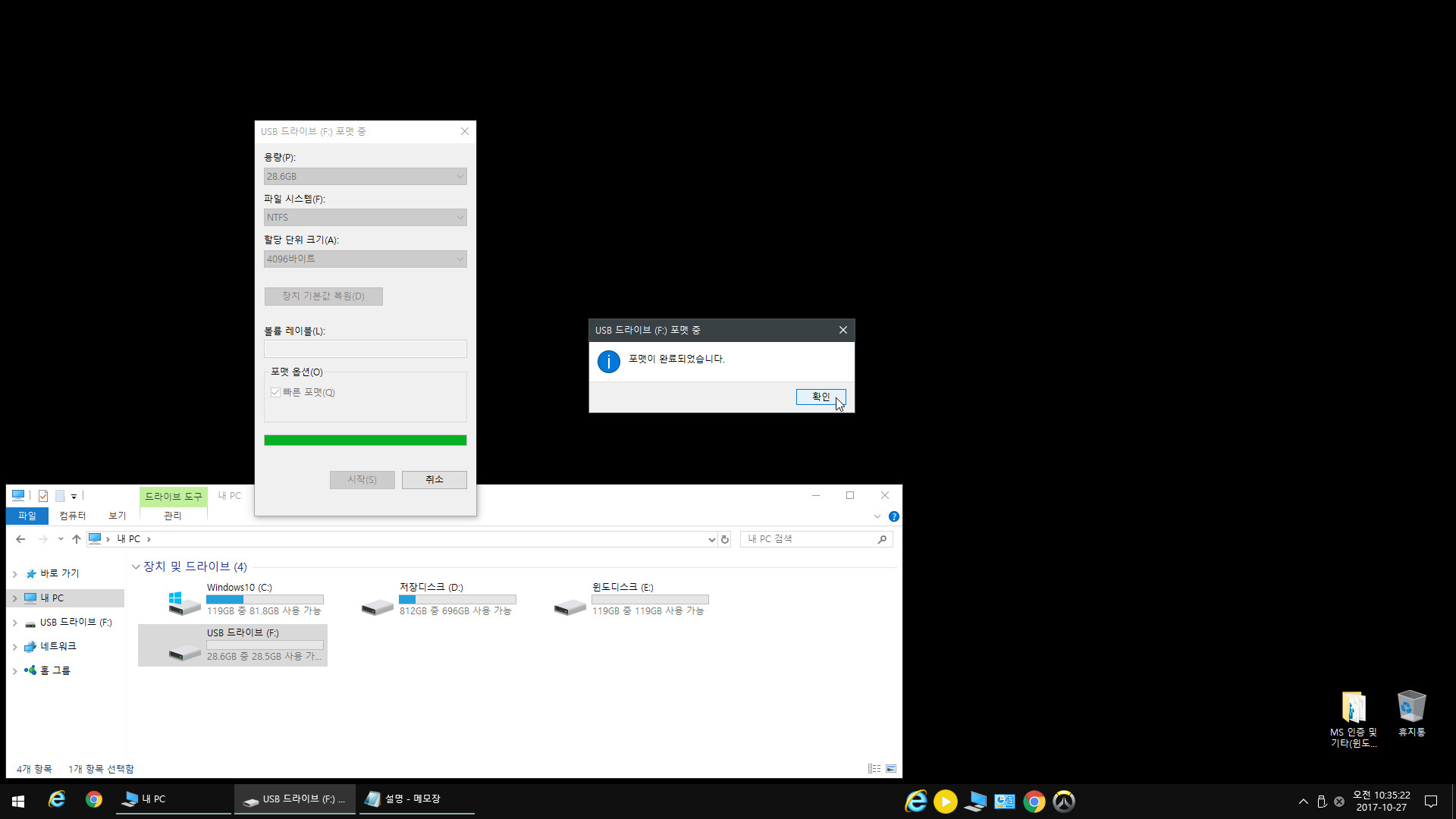
완료 확인
*이렇게 한 번 포맷하면 다시 다른 작업 할 때는 포맷 안 해도 됩니다. 파일만 전부 삭제하면 됩니다.
1_2. iso 복사
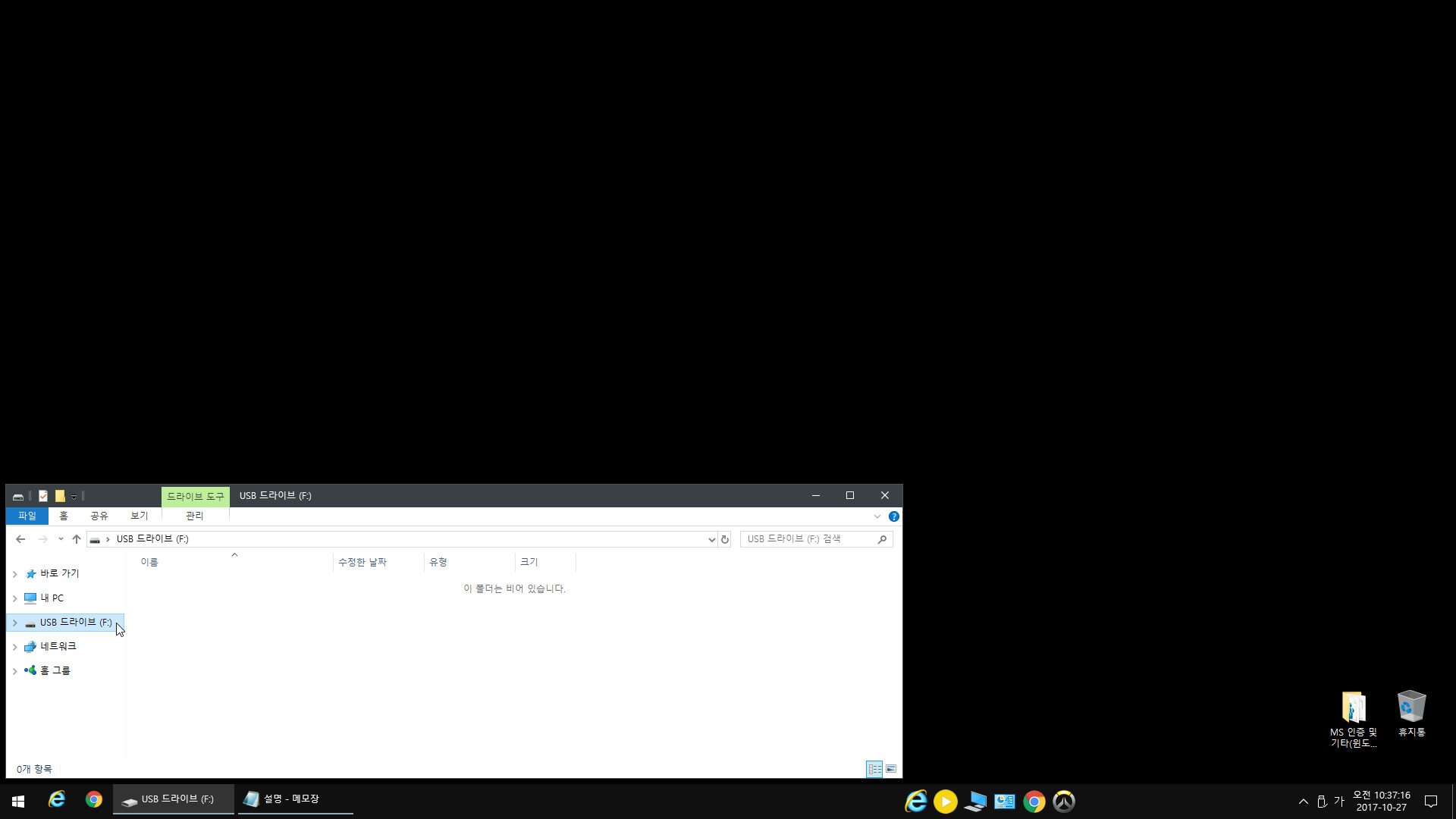
내 PC - USB 드라이브 클릭
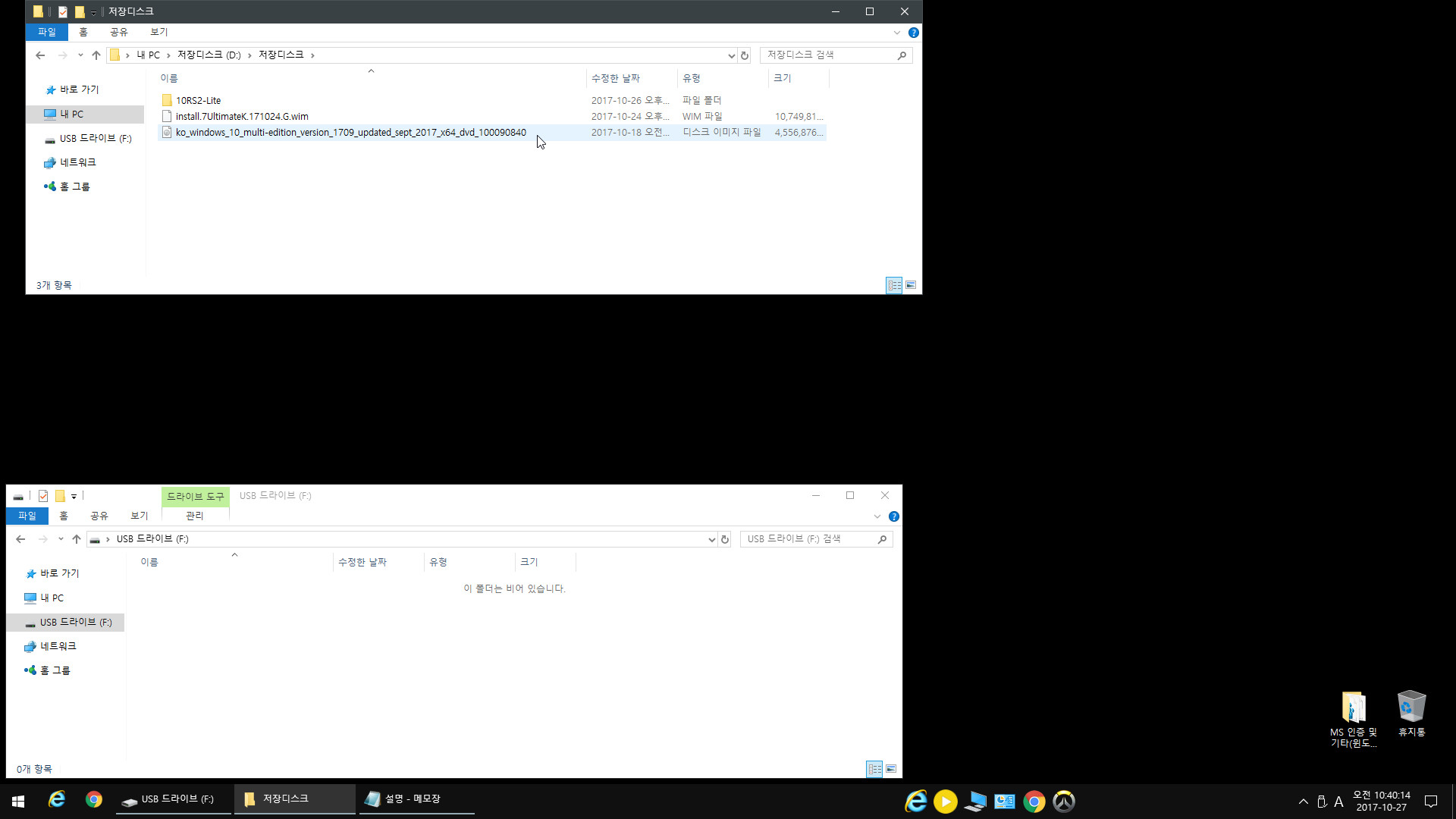
내 PC 창을 하나 더 열어 D에 저장해 놓은 iso 찾아 더블 클릭
(Win10의 iso를 더블 클릭하면 자동으로 가상 시디롬에 장착되는 기능을 이용한 겁니다.)

우클릭 전부 드래그 - 복사 클릭 (wim만 꺼내려면 여기서 sources - install.wim만 저장할 폴더에 복사 - 붙여넣기)
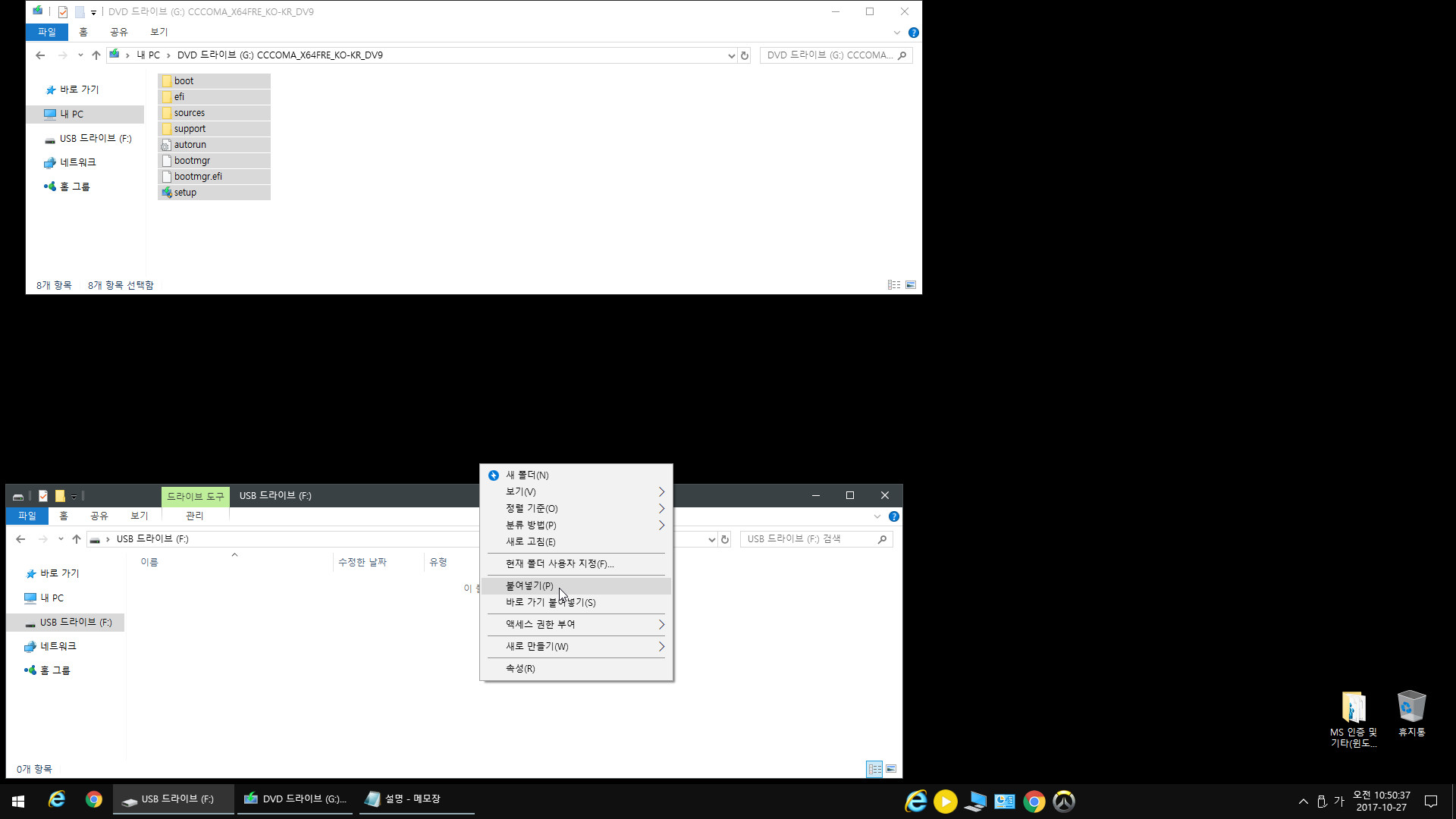
USB 드라이브에 붙여넣기
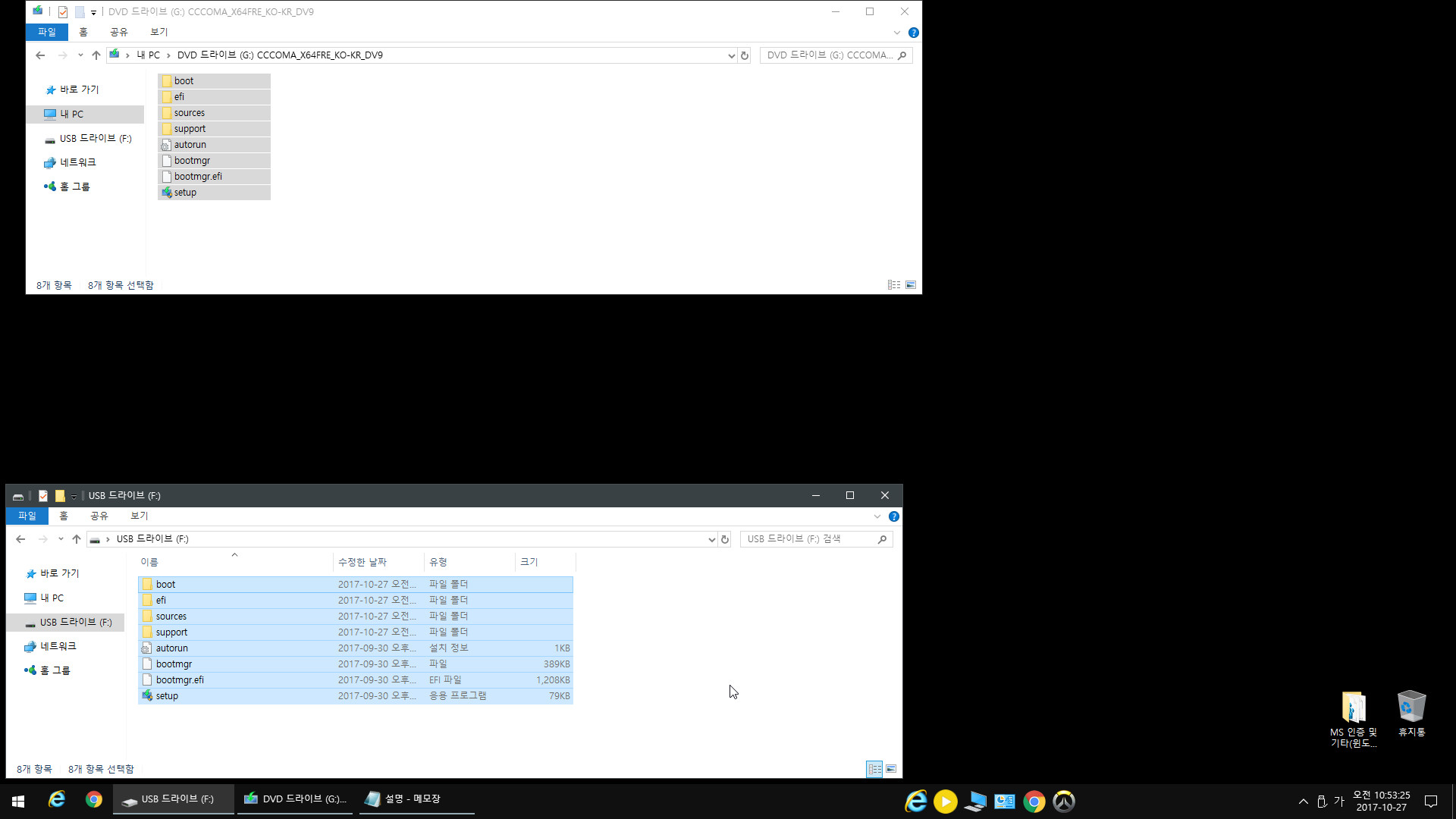
복사 완료
이제 리부팅 후 USB로 부팅하면 설치가 잘 될 겁니다.
*Win7의 경우 가상 시디롬 장착이 안되기 때문에 반디집을 이용합니다.
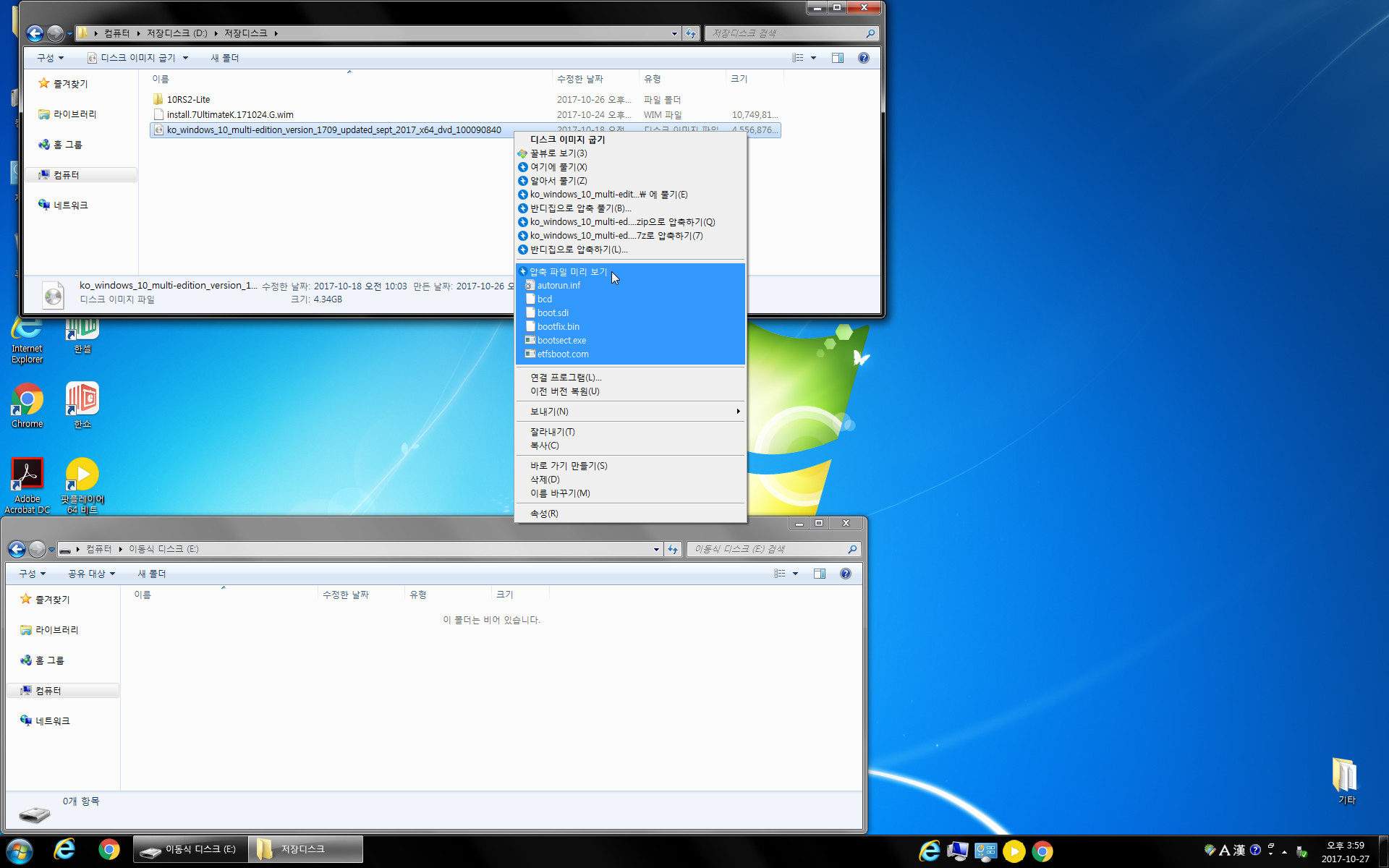
내 컴퓨터 - 이동식 디스크 클릭, 내 컴퓨터 창을 하나 더 열어 D에 저장해 놓은 iso 찾아 우클릭 - 압축 파일 미리 보기 클릭
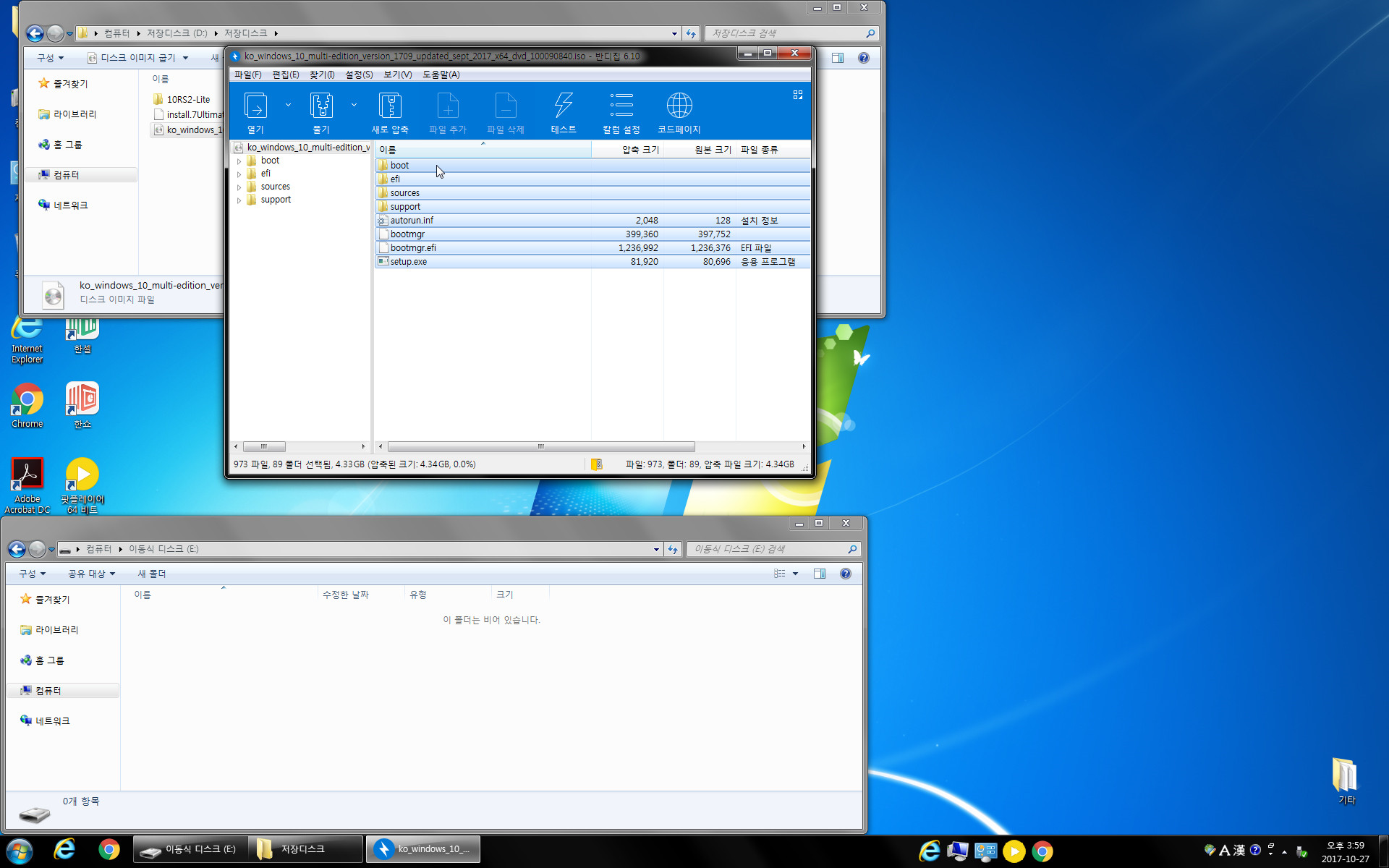
좌클릭 유지 드래그로 모든 파일 선택
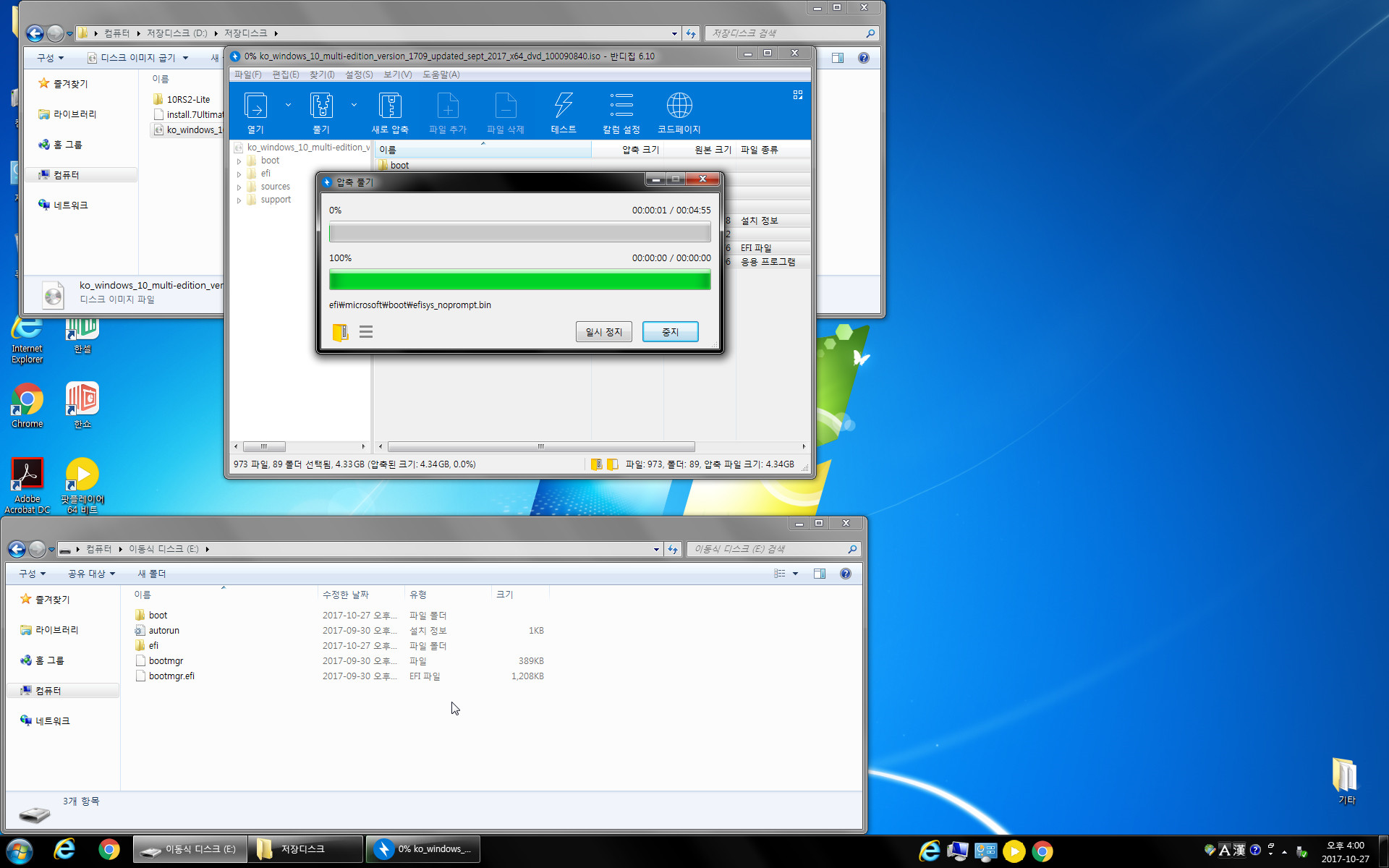
파란 공간 중 한 지점을 좌클릭 유지 끌어내려 이동식 디스크 빈 공간에 클릭 떼기
이렇게 반디집을 이용해서 복사하면 됩니다.
2. iso wim 교체 설치하기
포맷 후 처음에 Win10 iso로 작업 했다면 바로 재활용이 가능합니다.
Win10이 최상위 버전이기 때문에 Win10은 물론 하위 버전 wim으로 교체해도 설치 가능합니다.
Win7 wim으로 교체해 보겠습니다.
2_1. wim 교체
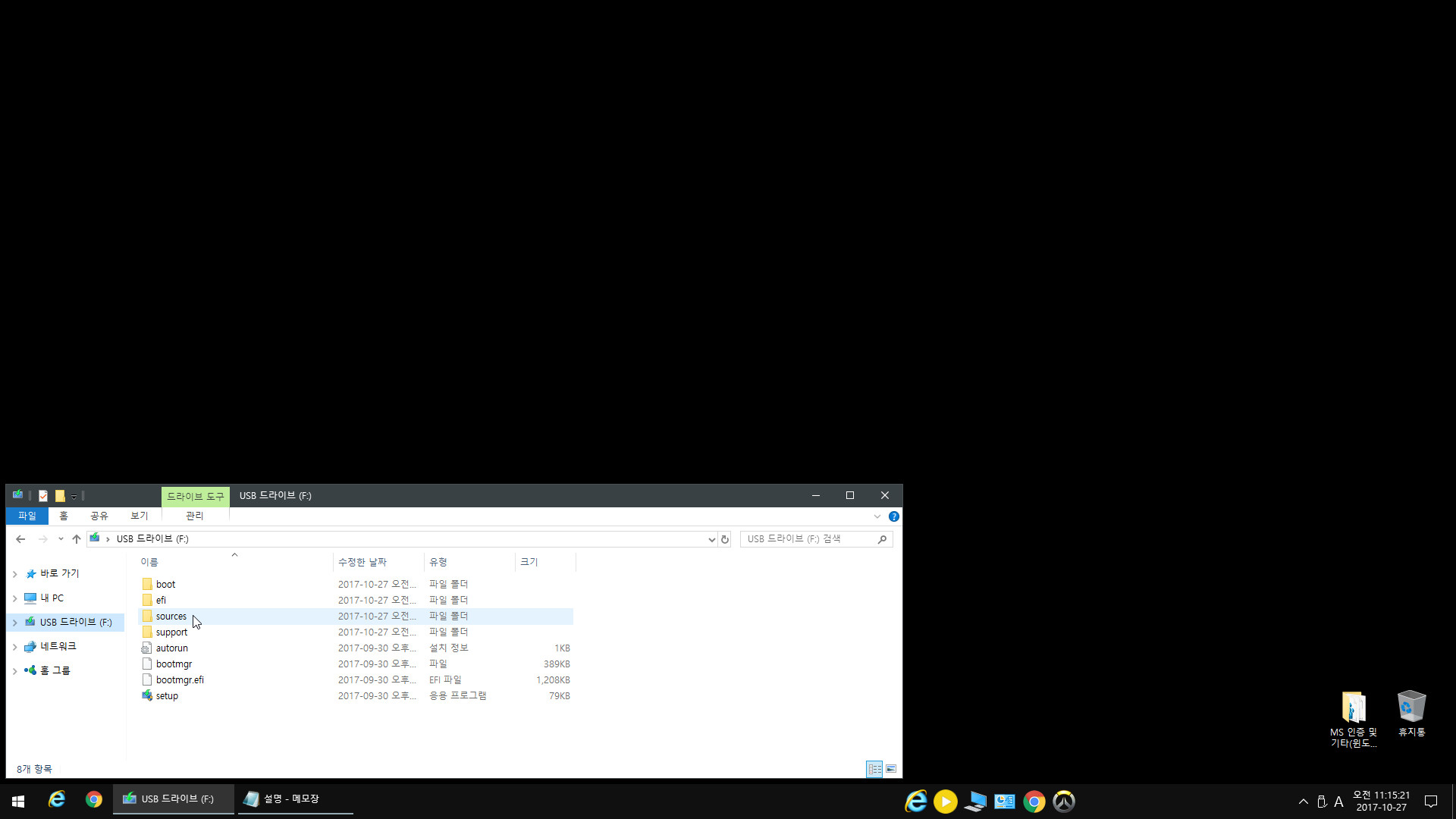
내 PC - USB 드라이브 클릭 - sources 더블 클릭
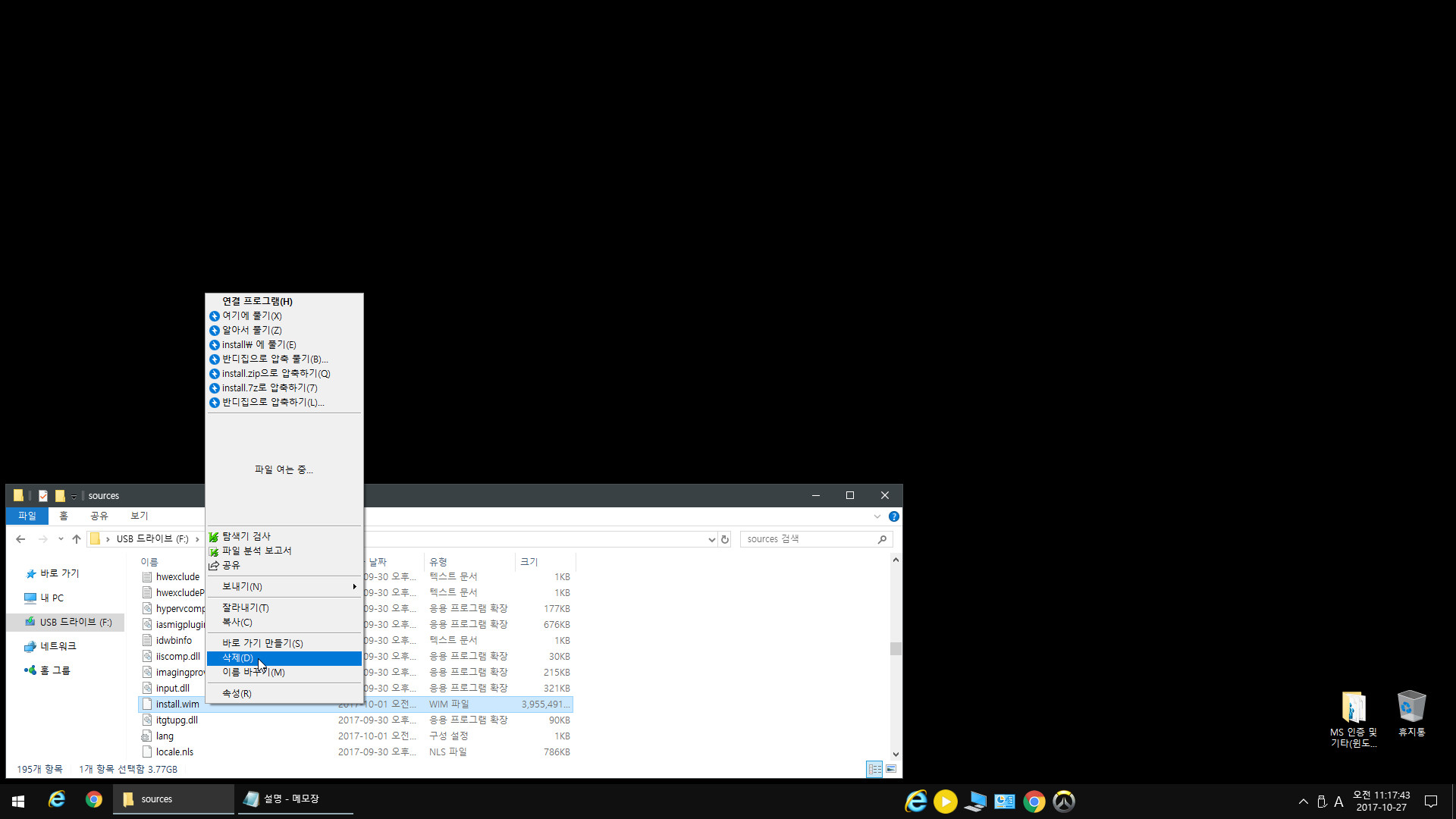
install.wim 찾아 우클릭 삭제 (전문가님들의 iso - sources에는 파일이 몇 개 없습니다.ㅋㅋ)
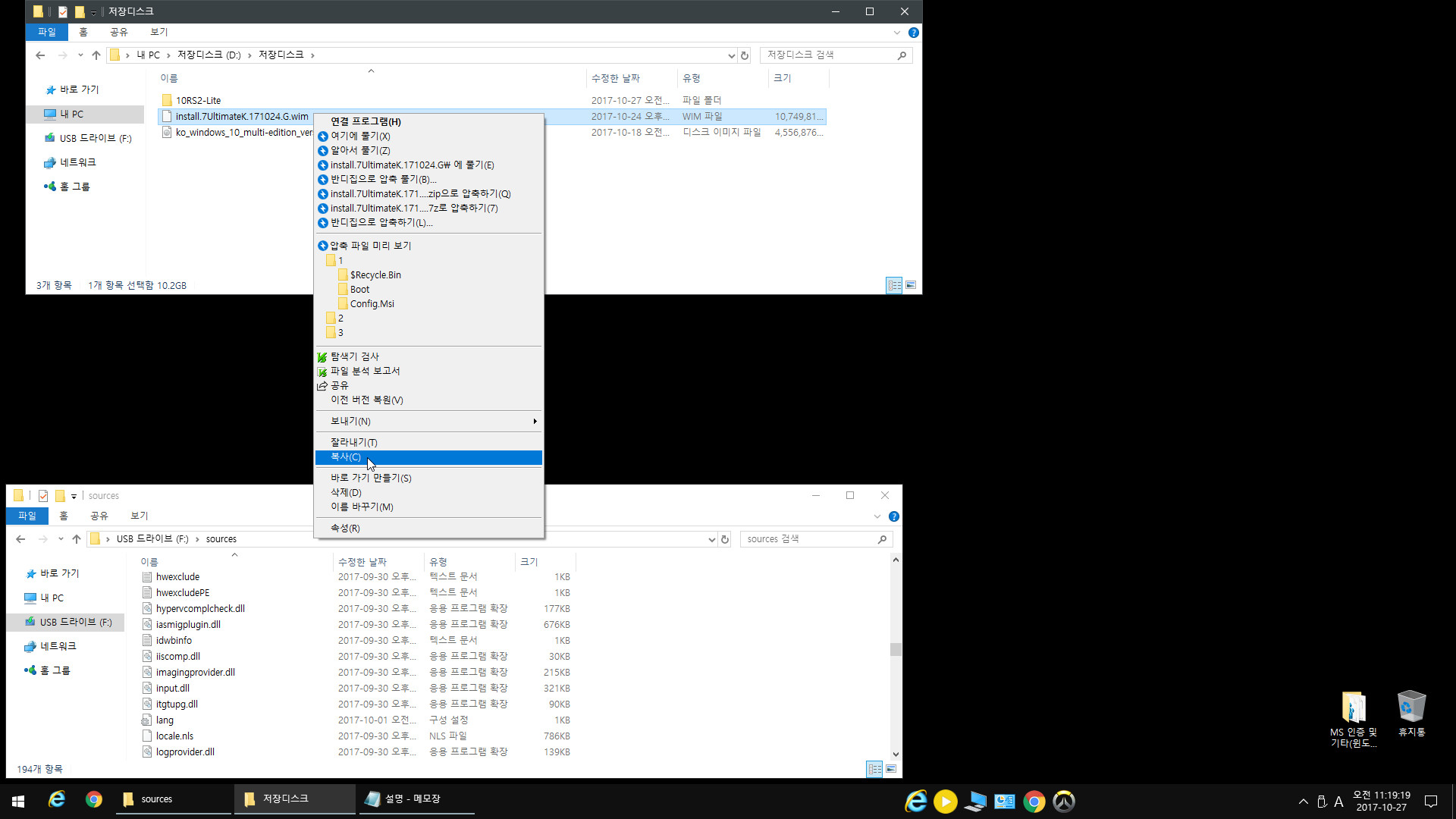
내 PC 창을 하나 더 열어 교체할 wim 찾아 우클릭 복사
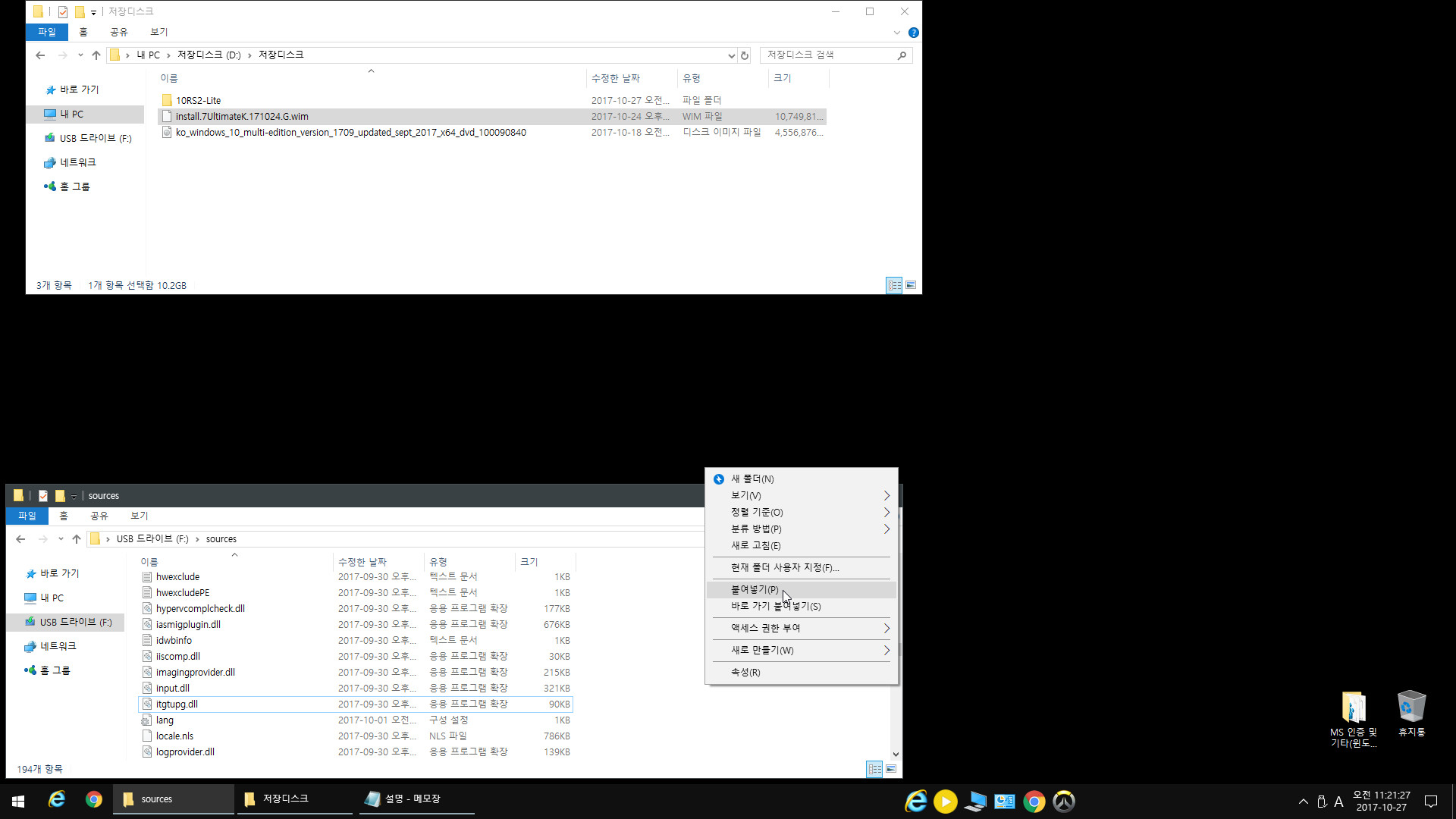
USB 드라이브에 붙여넣기
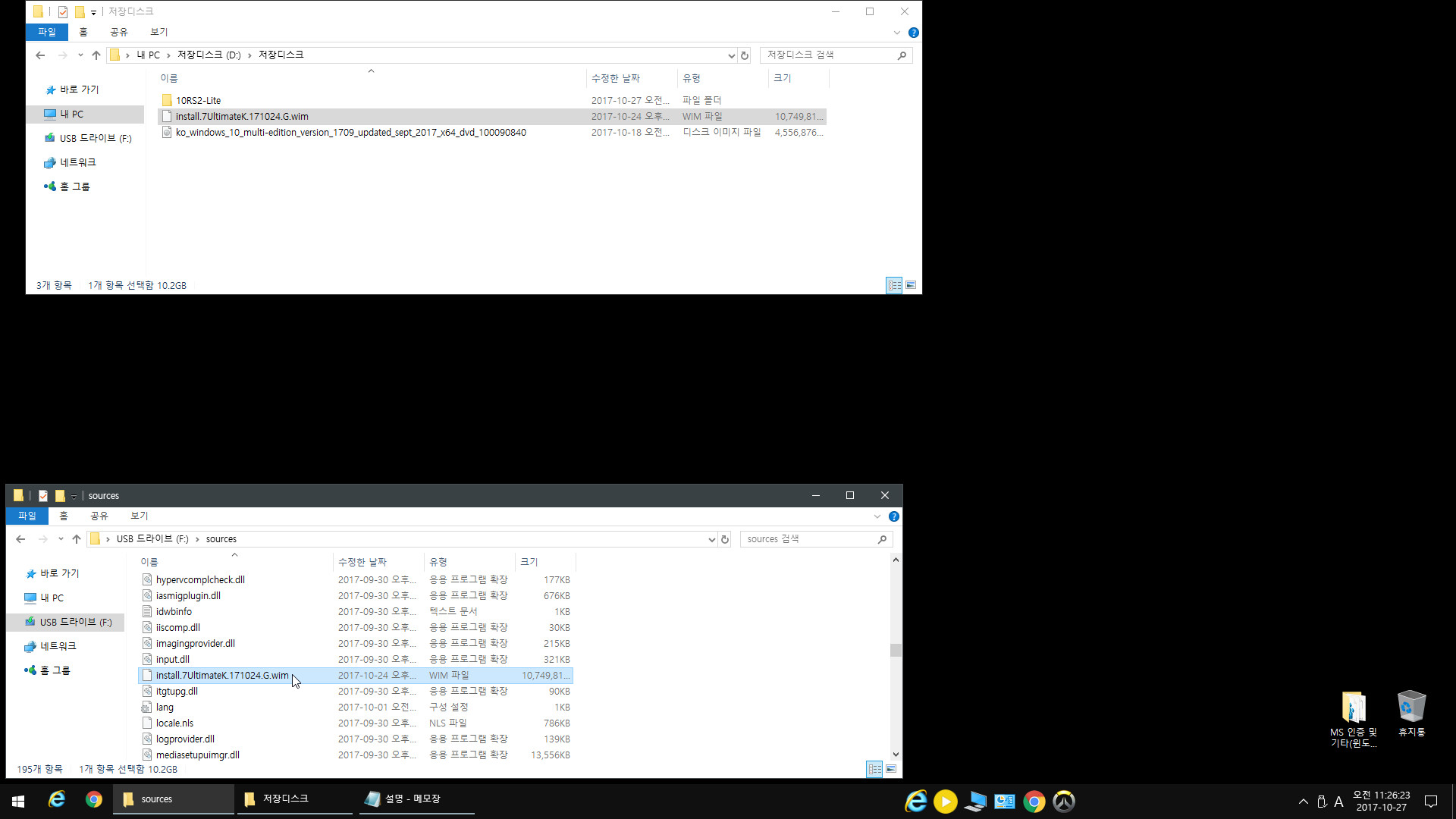
복사 완료
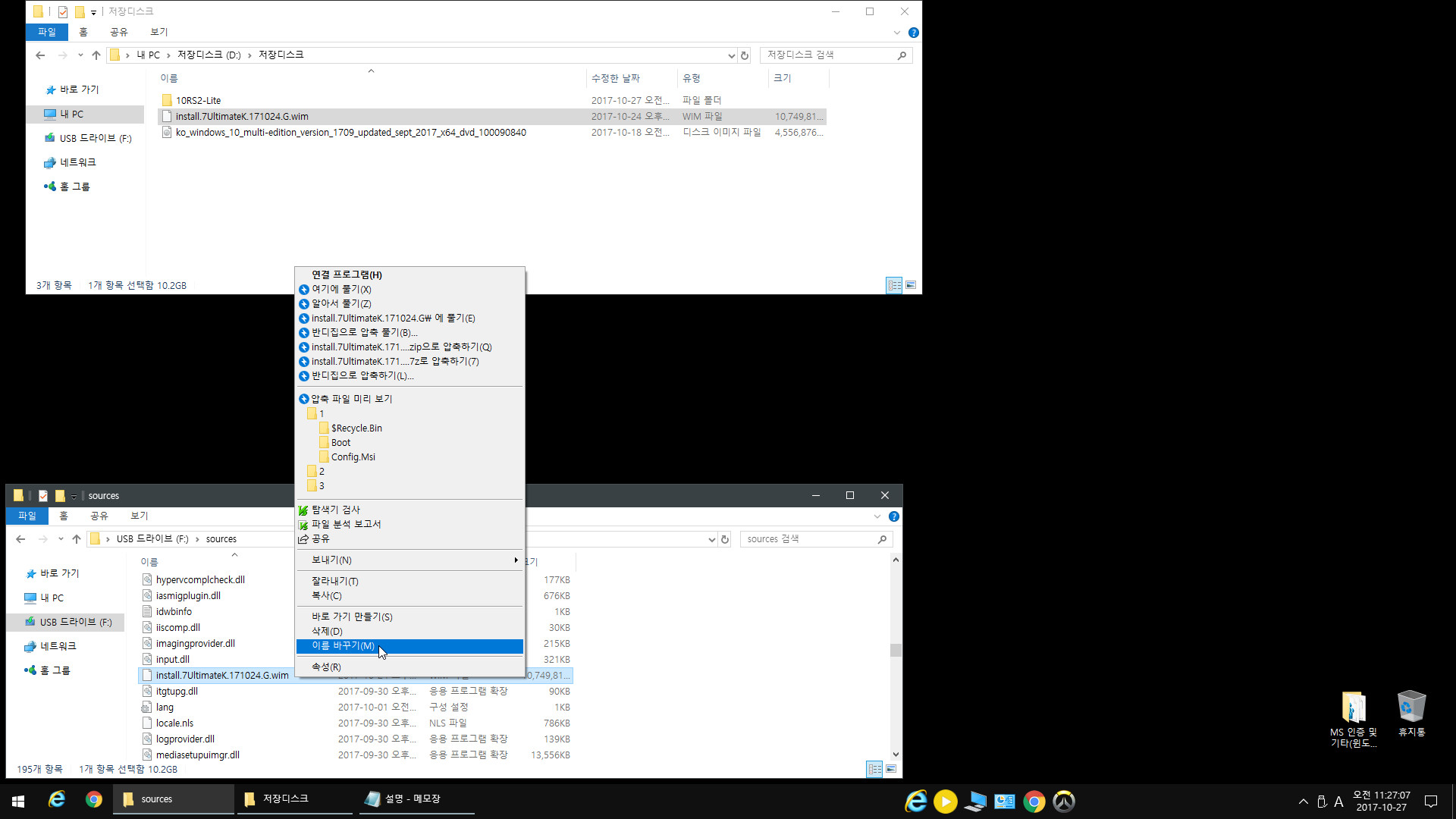
우클릭 이름 바꾸기 해서 install.wim 이름 바꾸기
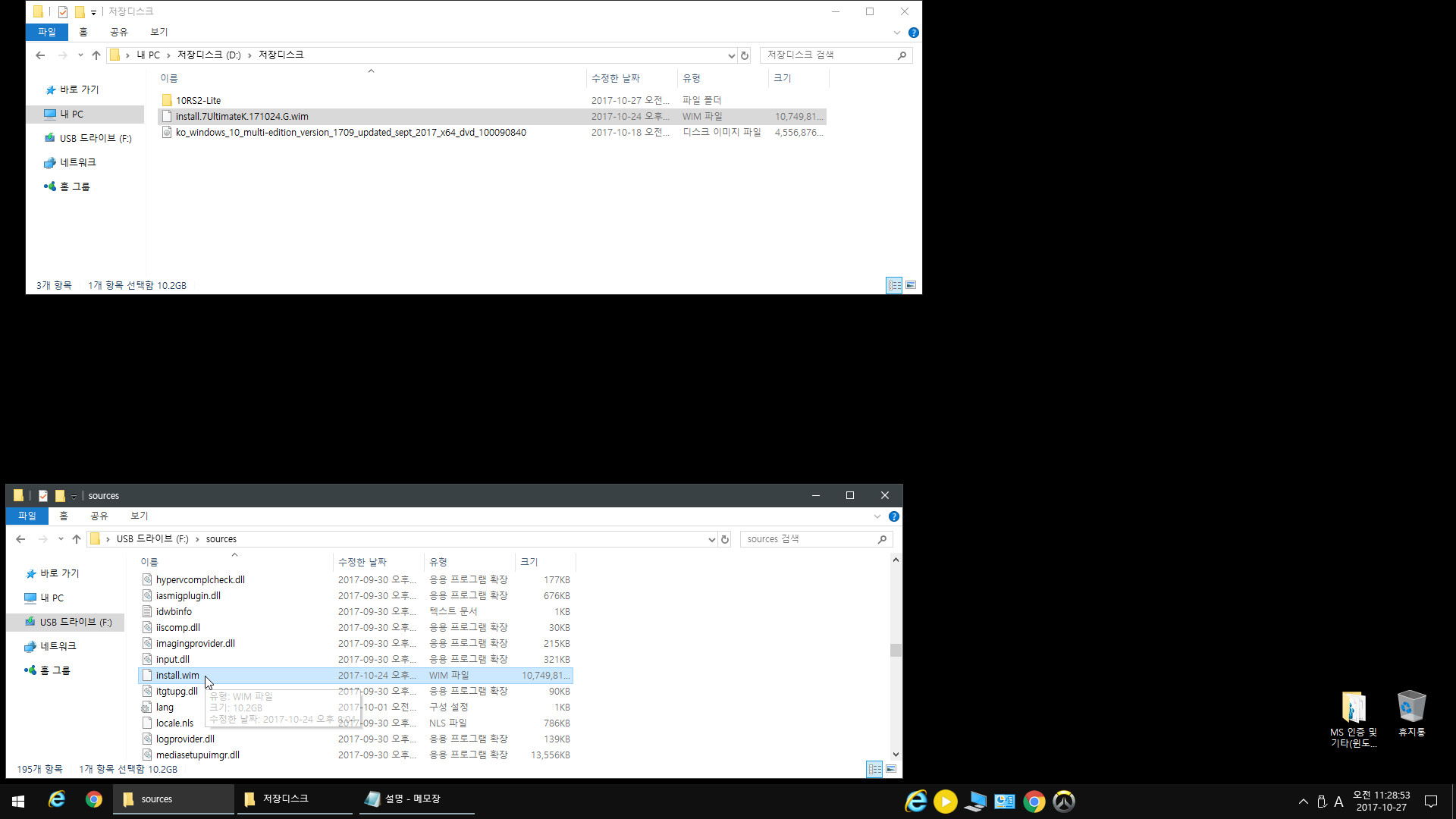
이름 바꾸기 완료 (iso 안에 wim 이름은 반드시 install.wim 으로 해야 설치 가능합니다.)
리부팅 후 USB로 부팅하면 설치가 잘 될 겁니다.
* 만약 다시 설치하고 싶은 윈도우가 있다면 이 상태에서 계속 wim만 교체 해서 설치하면 됩니다.
3. USB PE 부팅 wim 설치하기 (이 방법을 가장 추천합니다!)
3_1. PE 만들기
*만약 다른 PE iso가 있다면 위에 '1_2. iso 복사' 하면 됩니다.
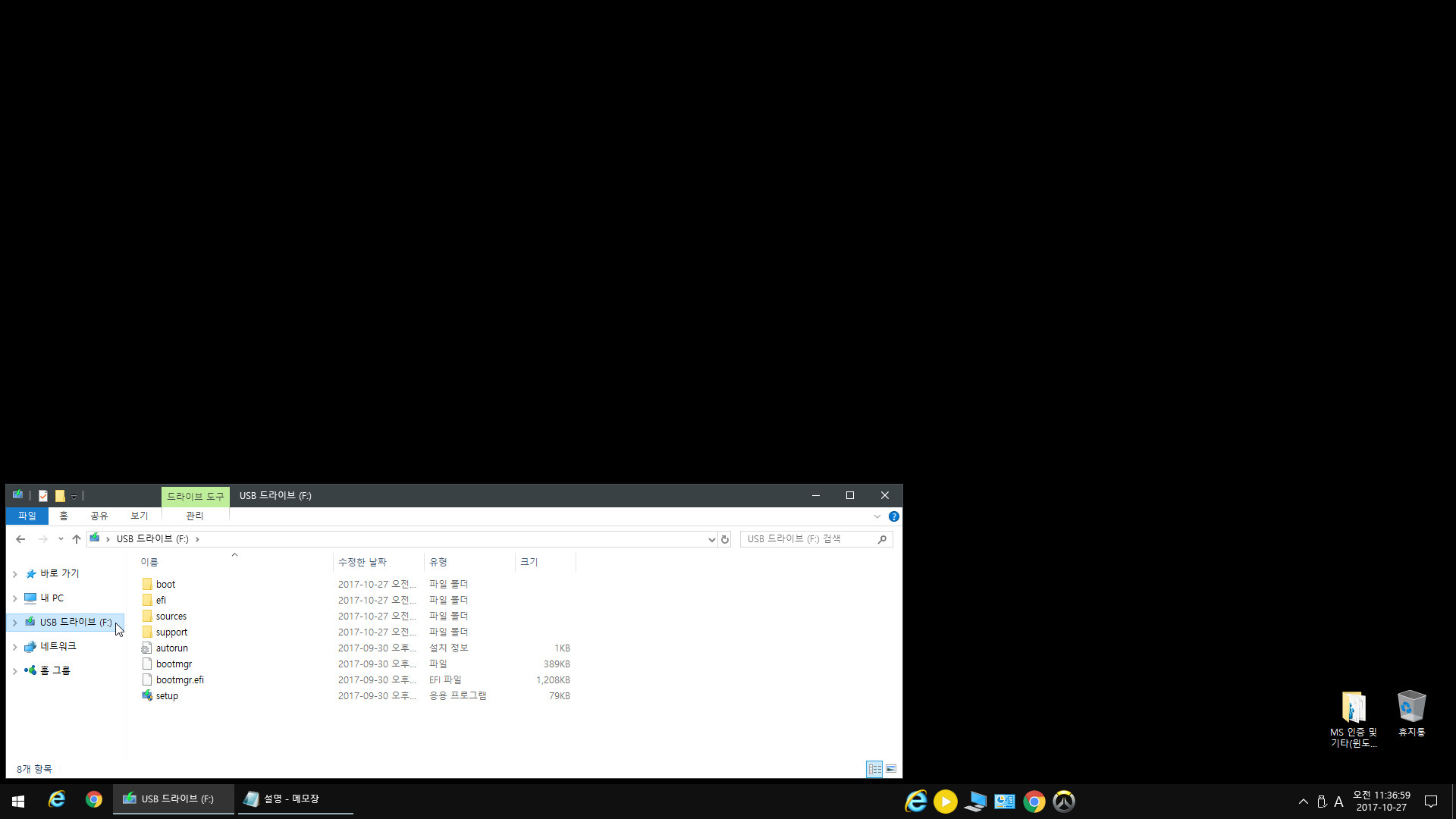
내 PC - USB 드라이브 클릭
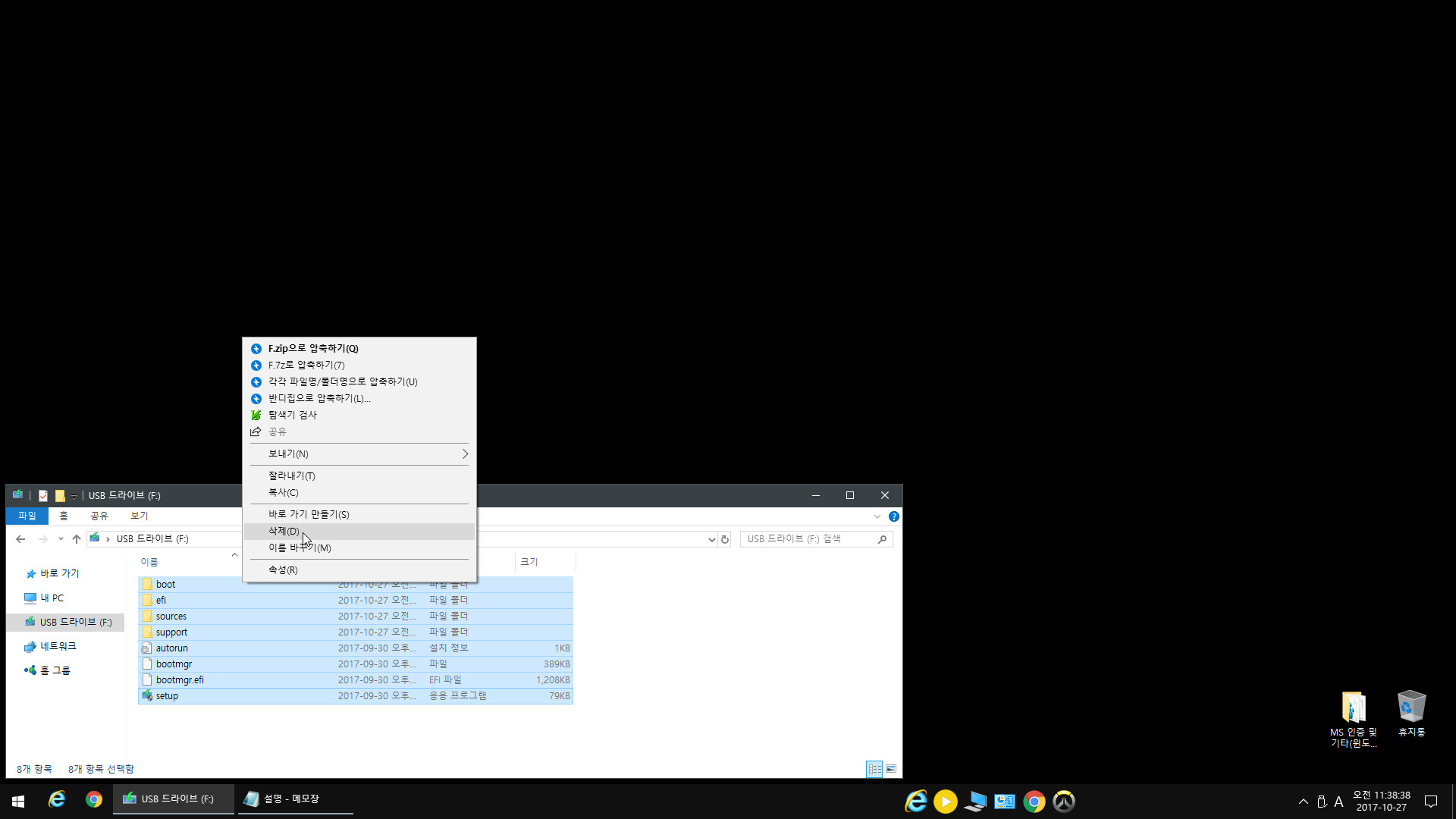
우클릭 전부 드래그 - 삭제
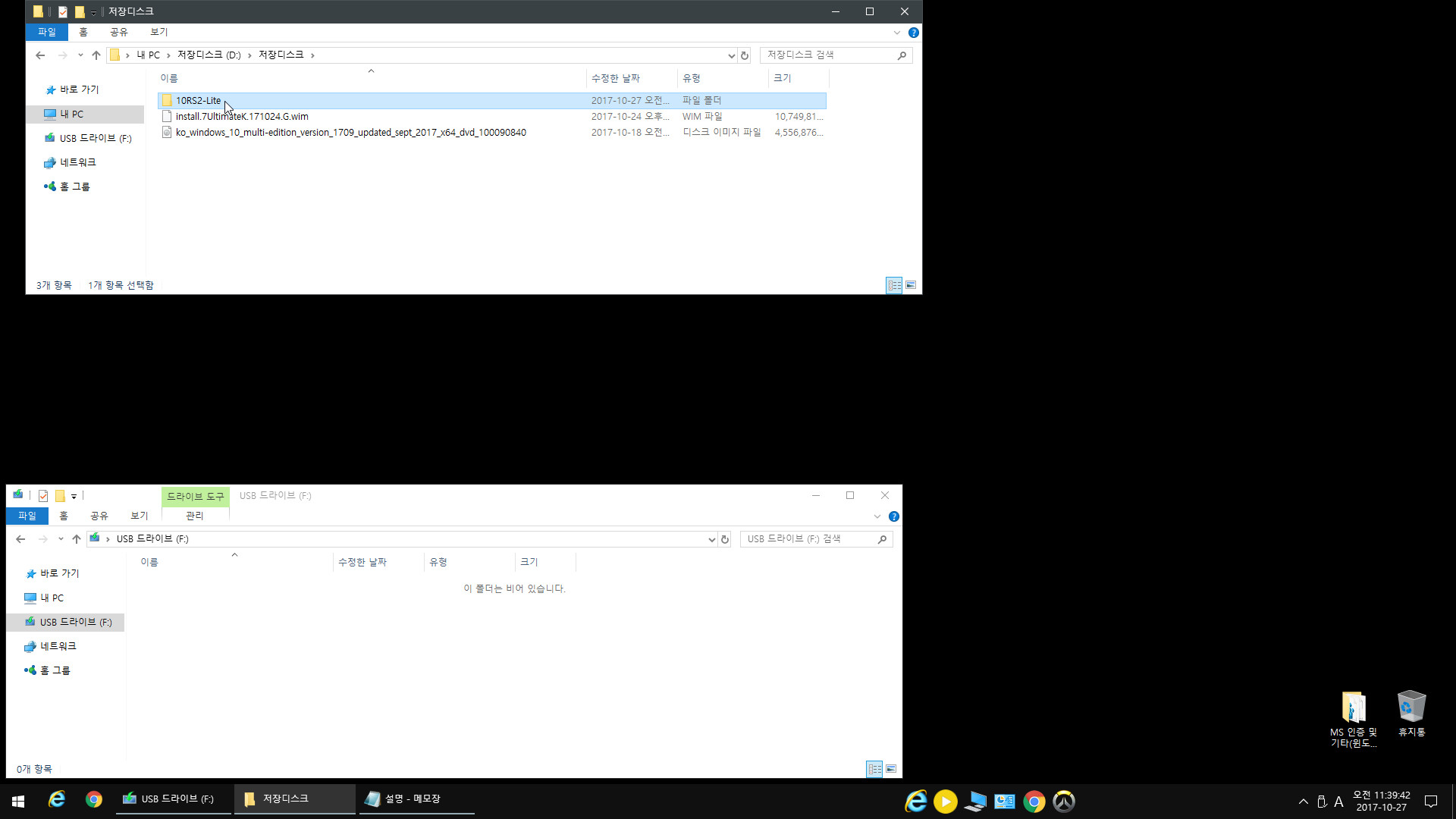
내 PC 창을 하나 더 열어 저장해 놓은 PE 찾기
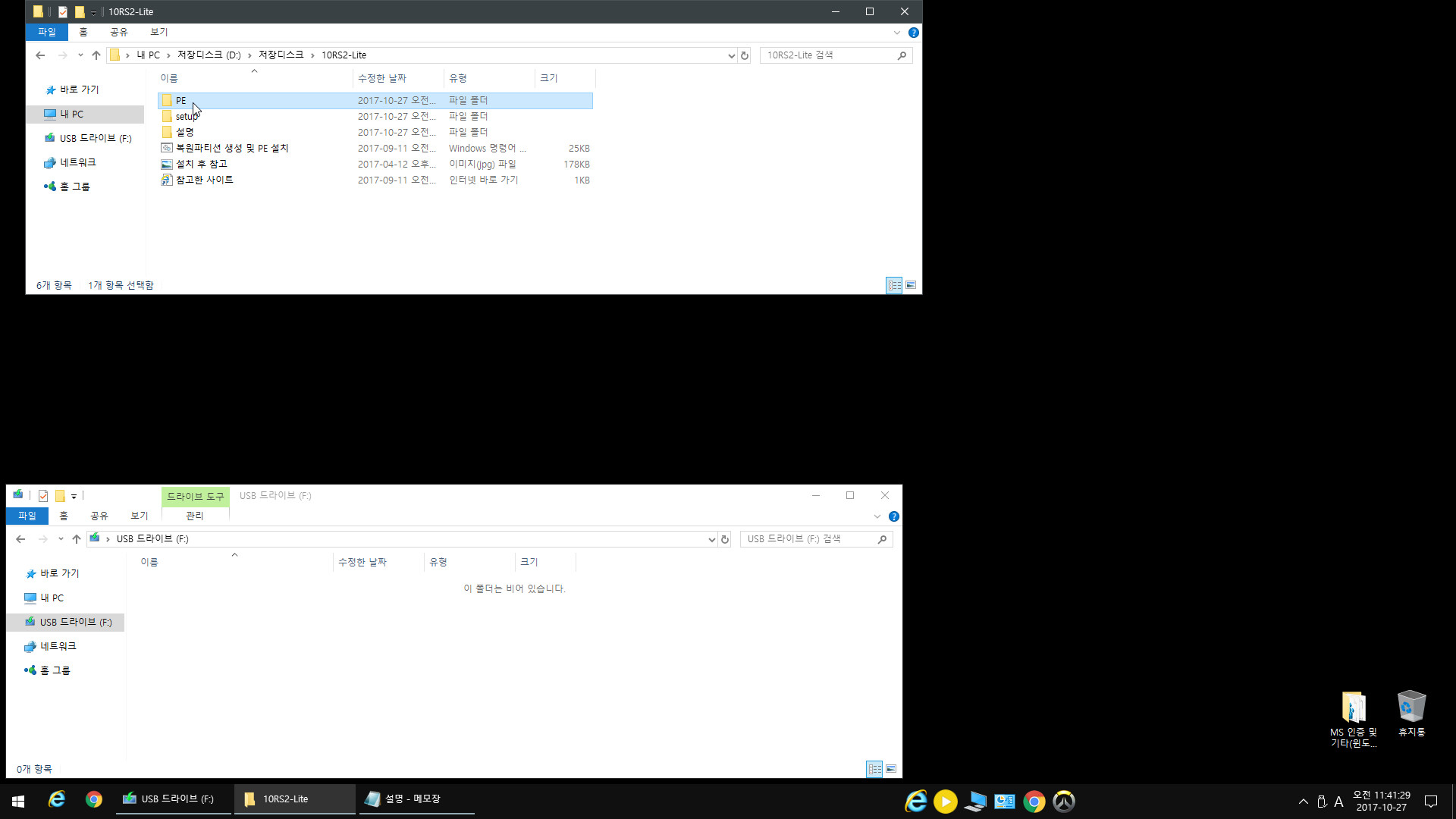
PE 폴더 더블 클릭
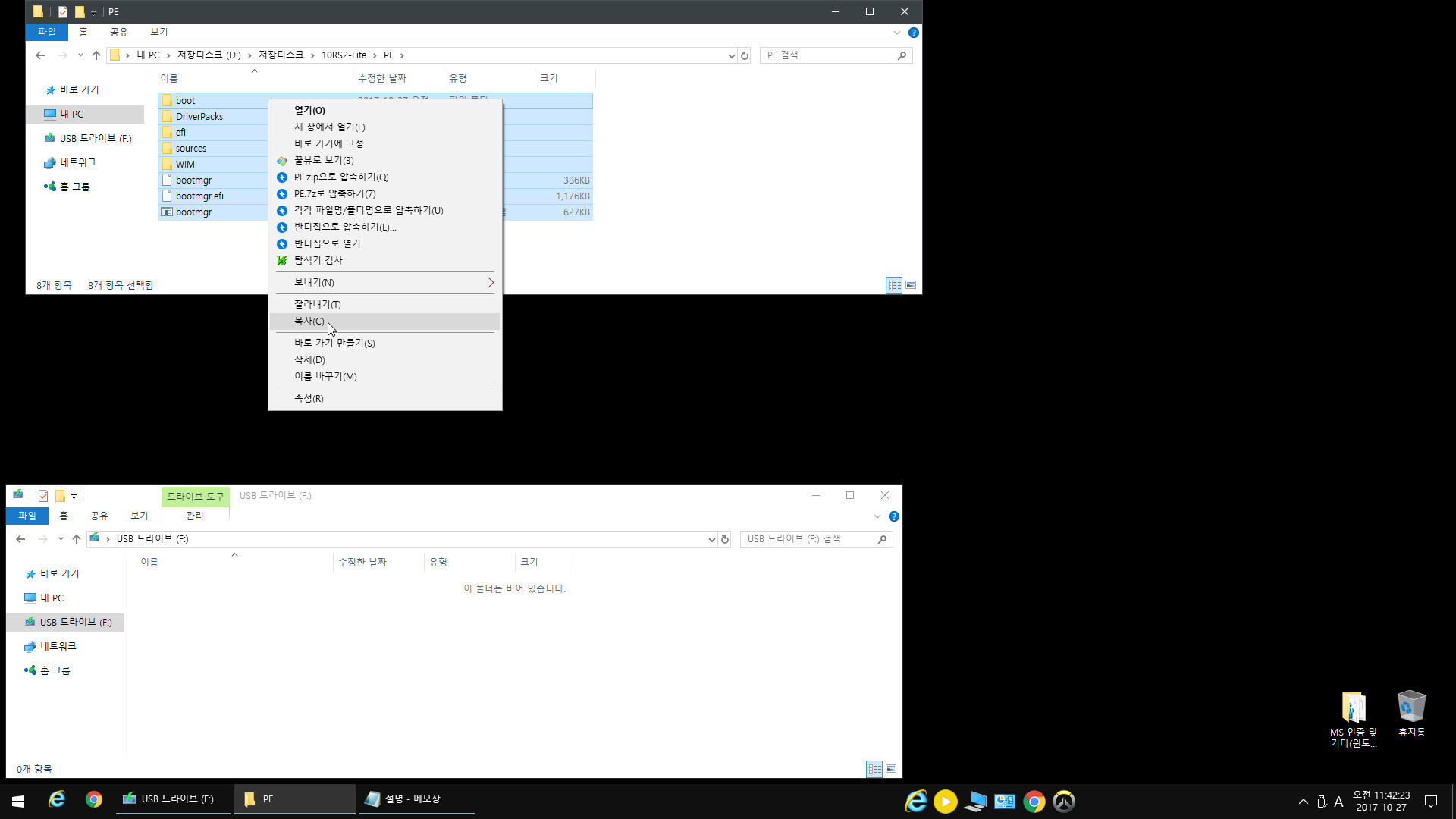
우클릭 전부 드래그 - 복사
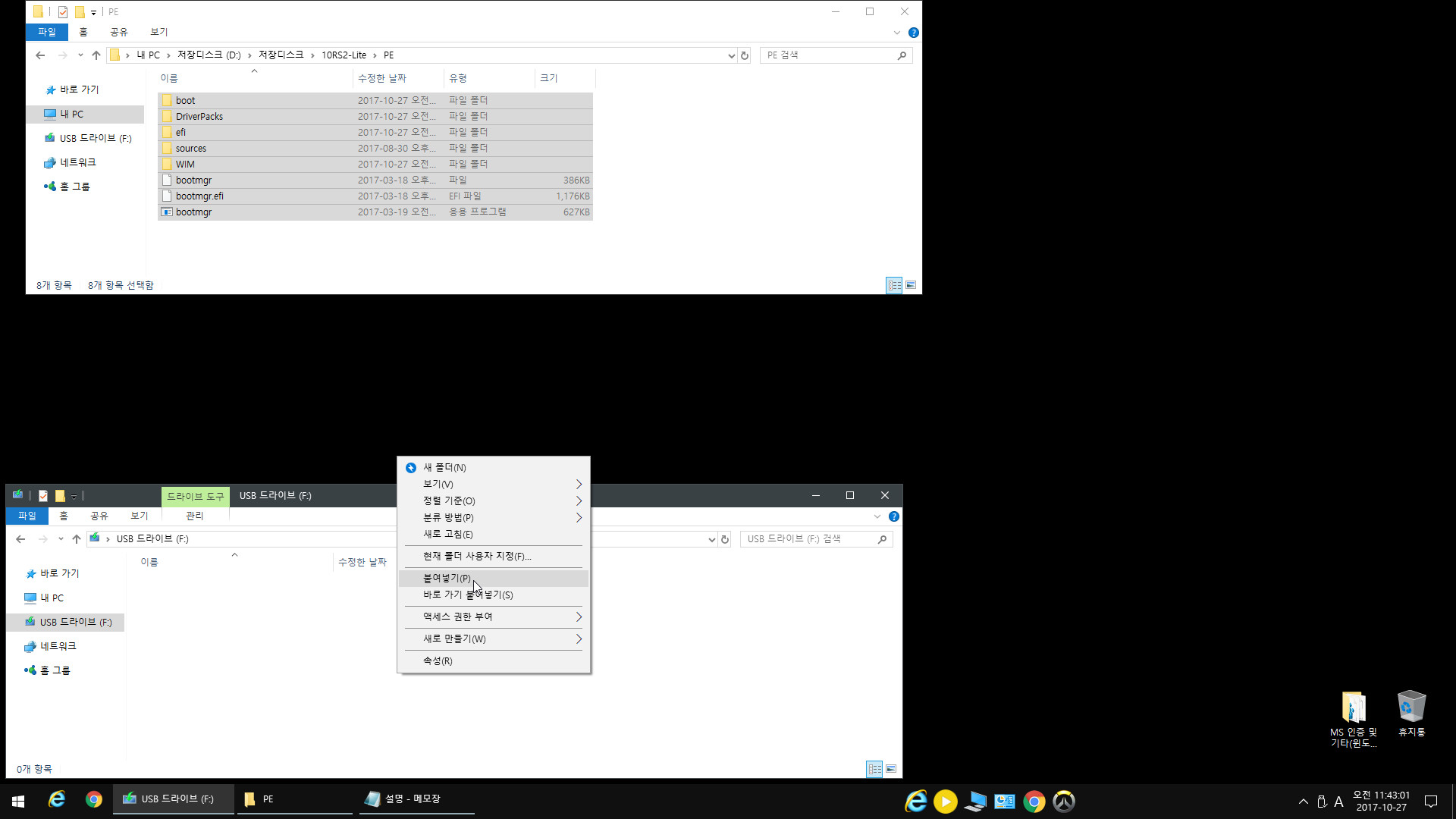
USB 드라이브에 붙여넣기
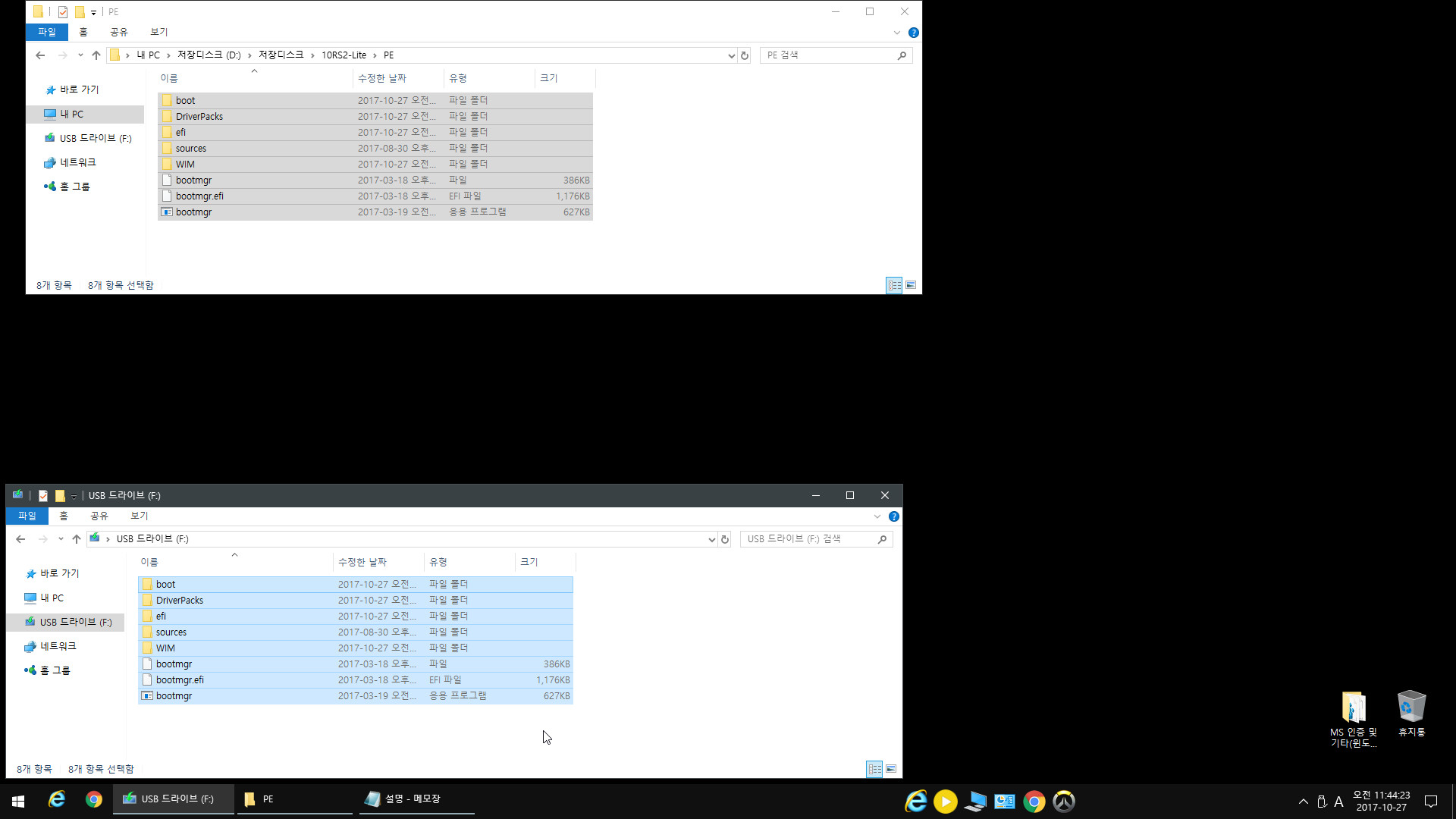
복사 완료
리부팅 후 USB로 부팅하고 기다리기만 하면 PE가 실행됩니다.
PE로 부팅된 화면
3_2. PE 부팅 wim 설치
* PE 부팅 wim 설치 시에는 wim 이름이 꼭 install.wim이 아니어도 가능합니다.
바탕화면에 RSImageX 가 있습니다. 더블 클릭 실행 (RSImageX로 설명하는 이유는 가장 간편함)
여기서부터는 그냥 다른 스샷으로 대체하겠습니다. 버전 달라도 설정만 똑같이 하면 됩니다.
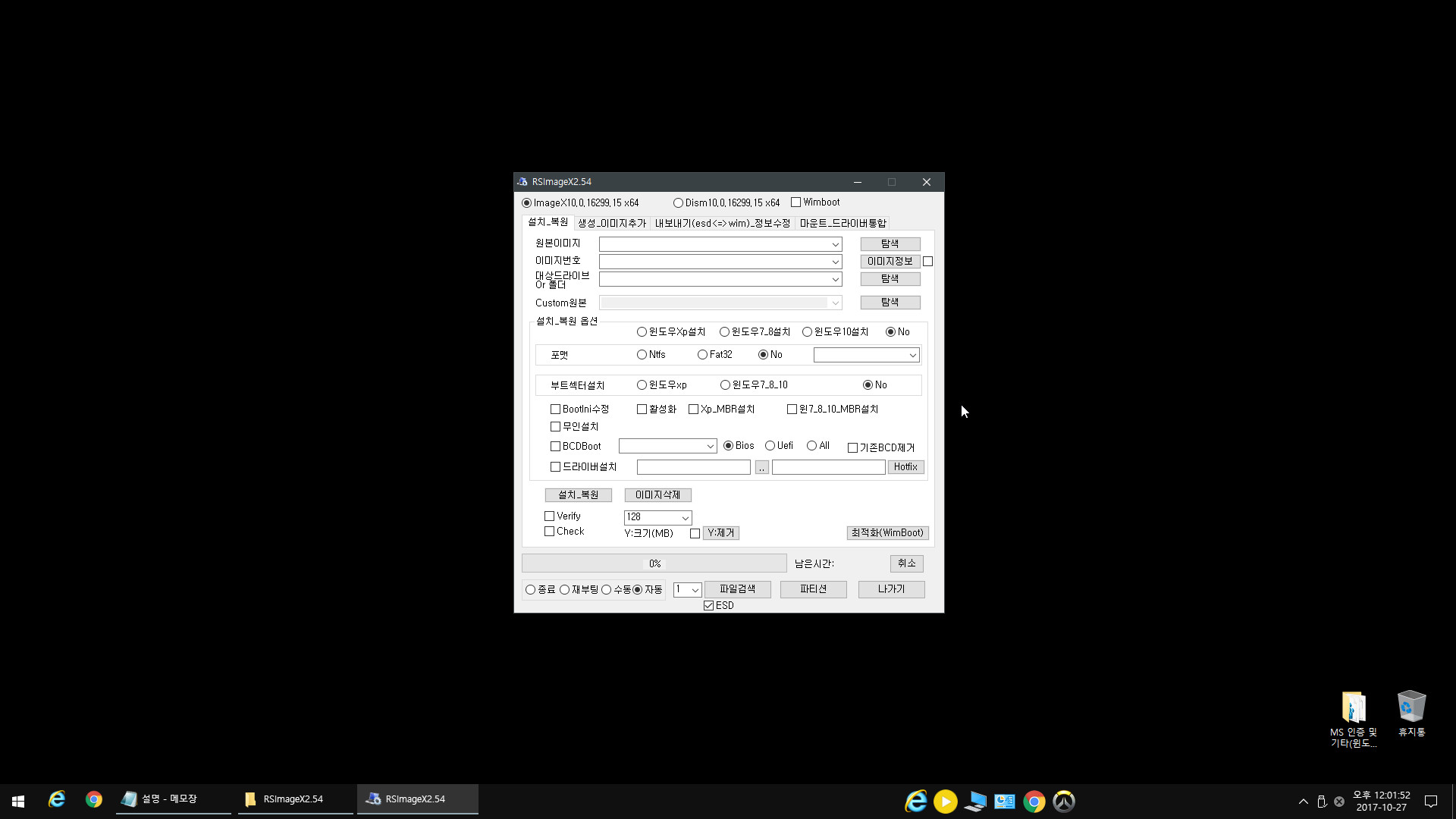
RSImageX 실행 (상단 imageX 에 표시 되어 있는지, 설치_복원 으로 되어 있는지 확인)
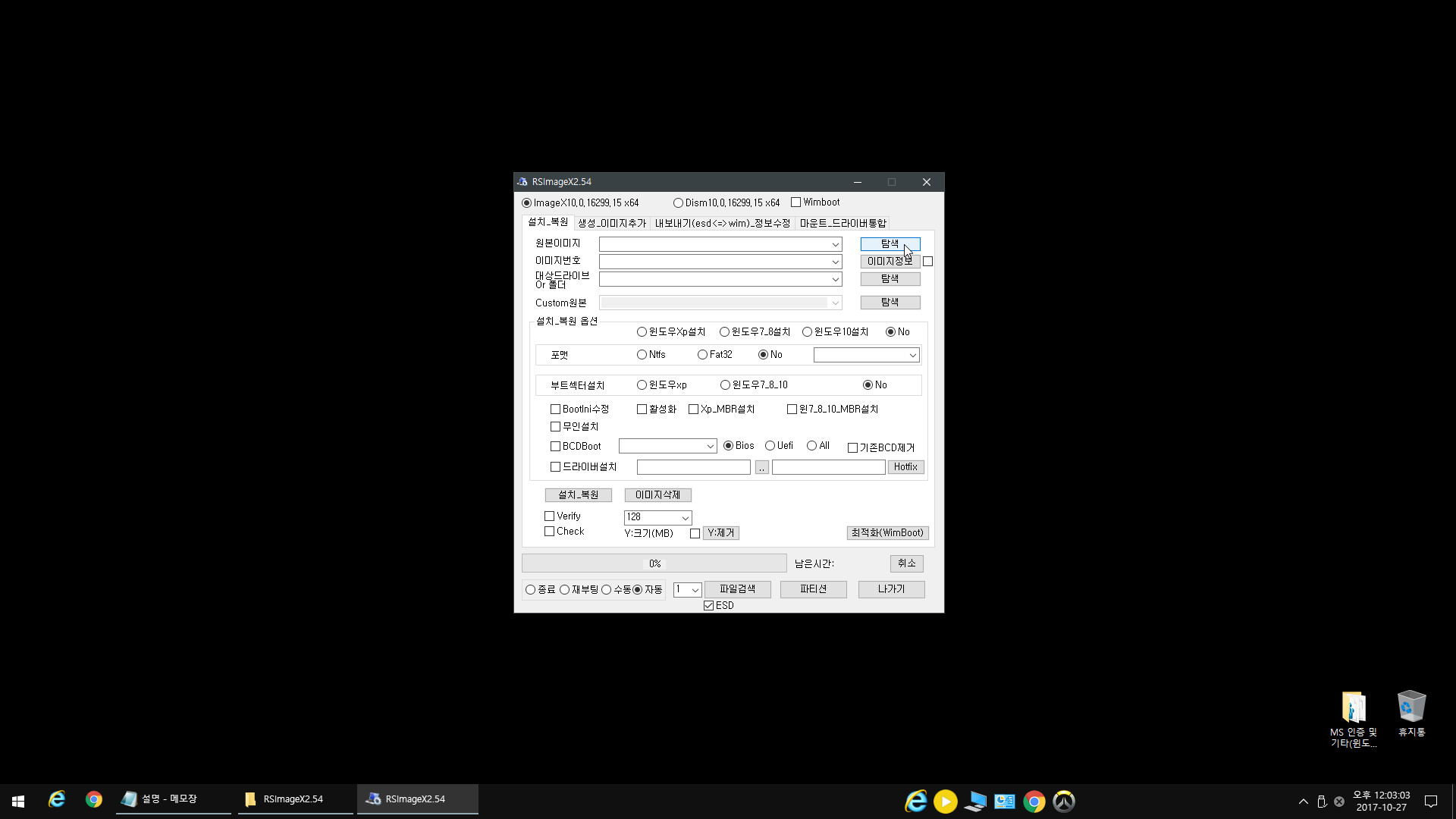
원본이미지 - 탐색 클릭
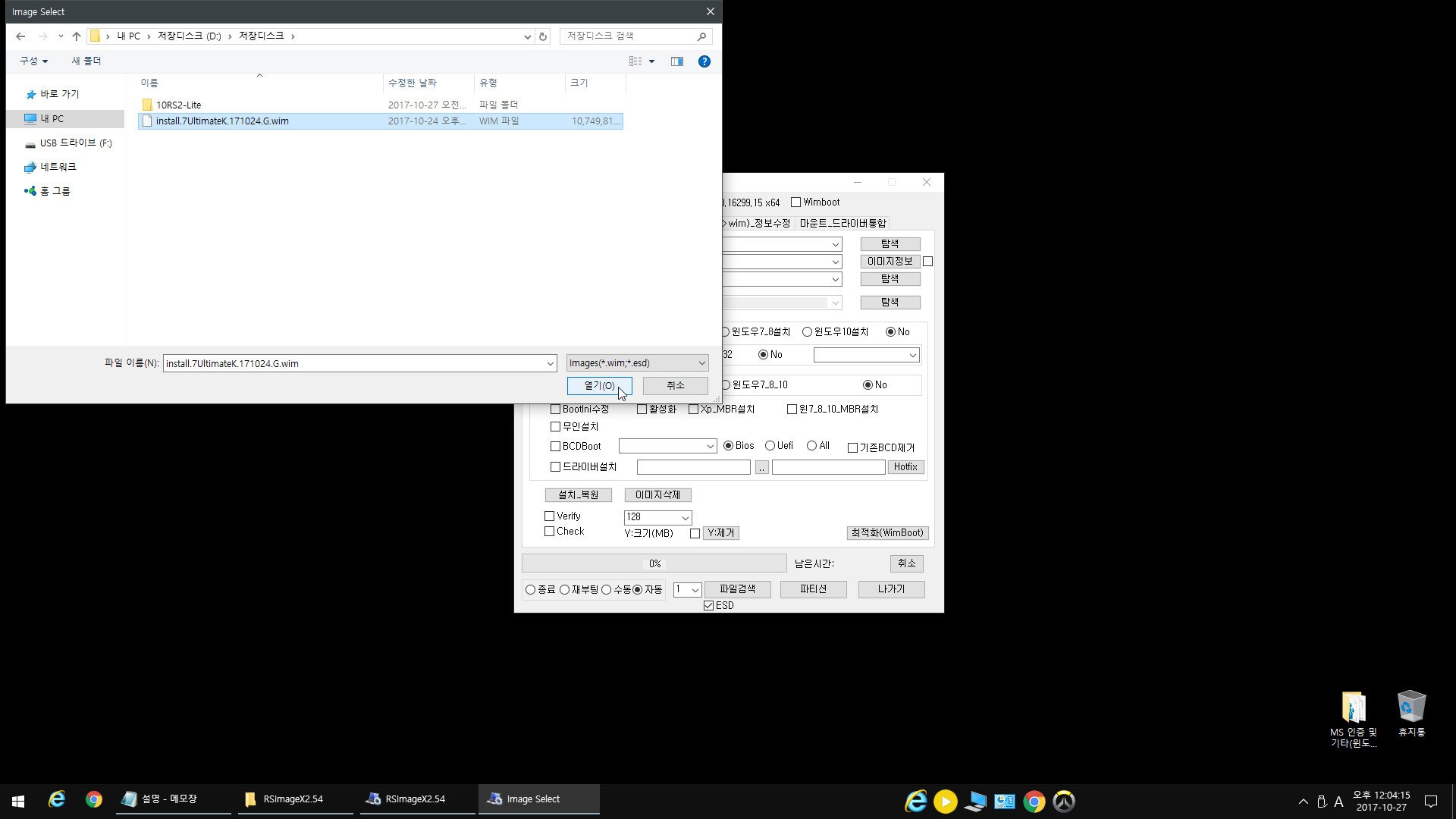
설치할 wim 찾아 클릭 한 번 선택 - 하단의 열기 클릭
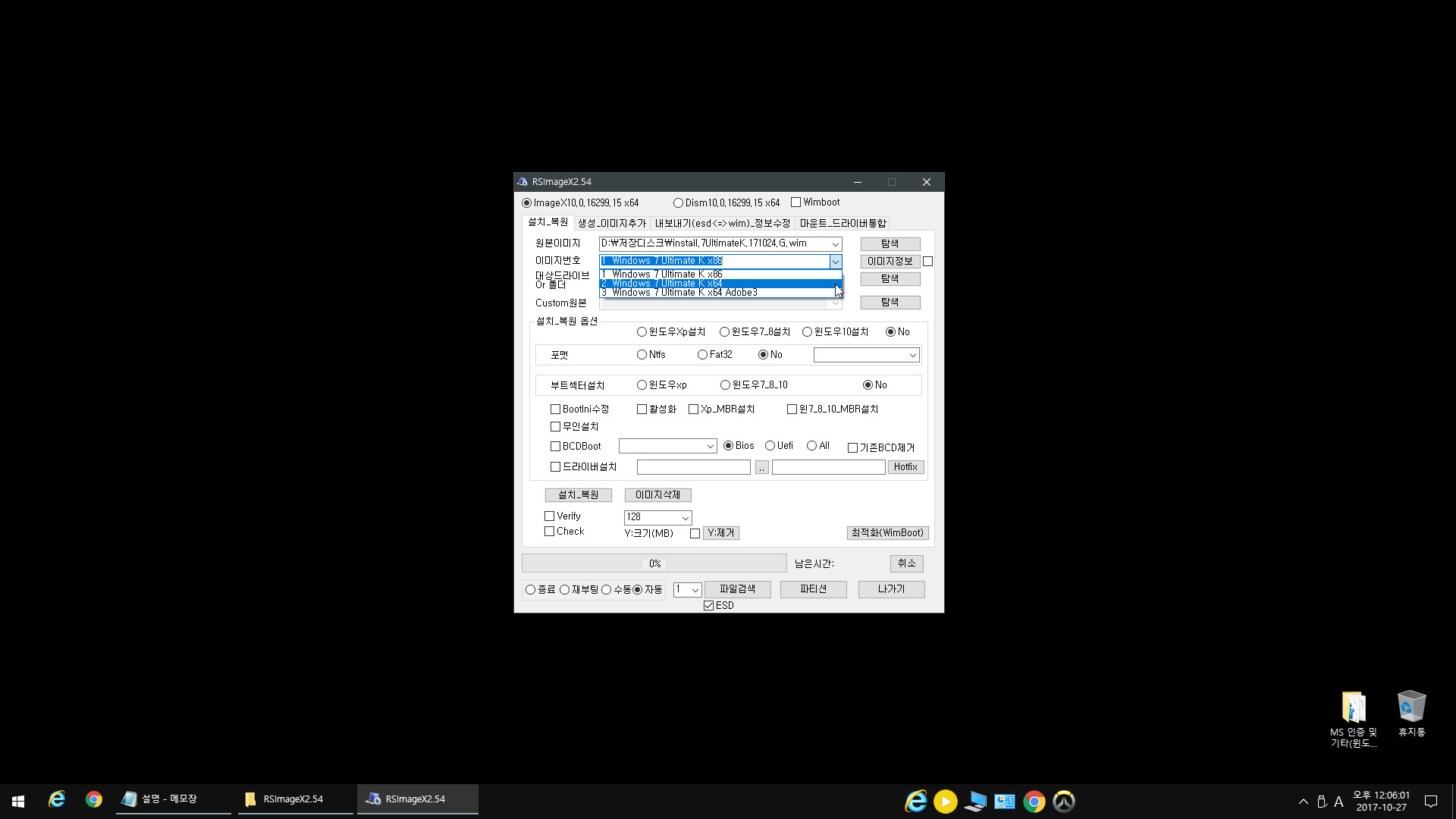
설치할 이미지 번호 선택
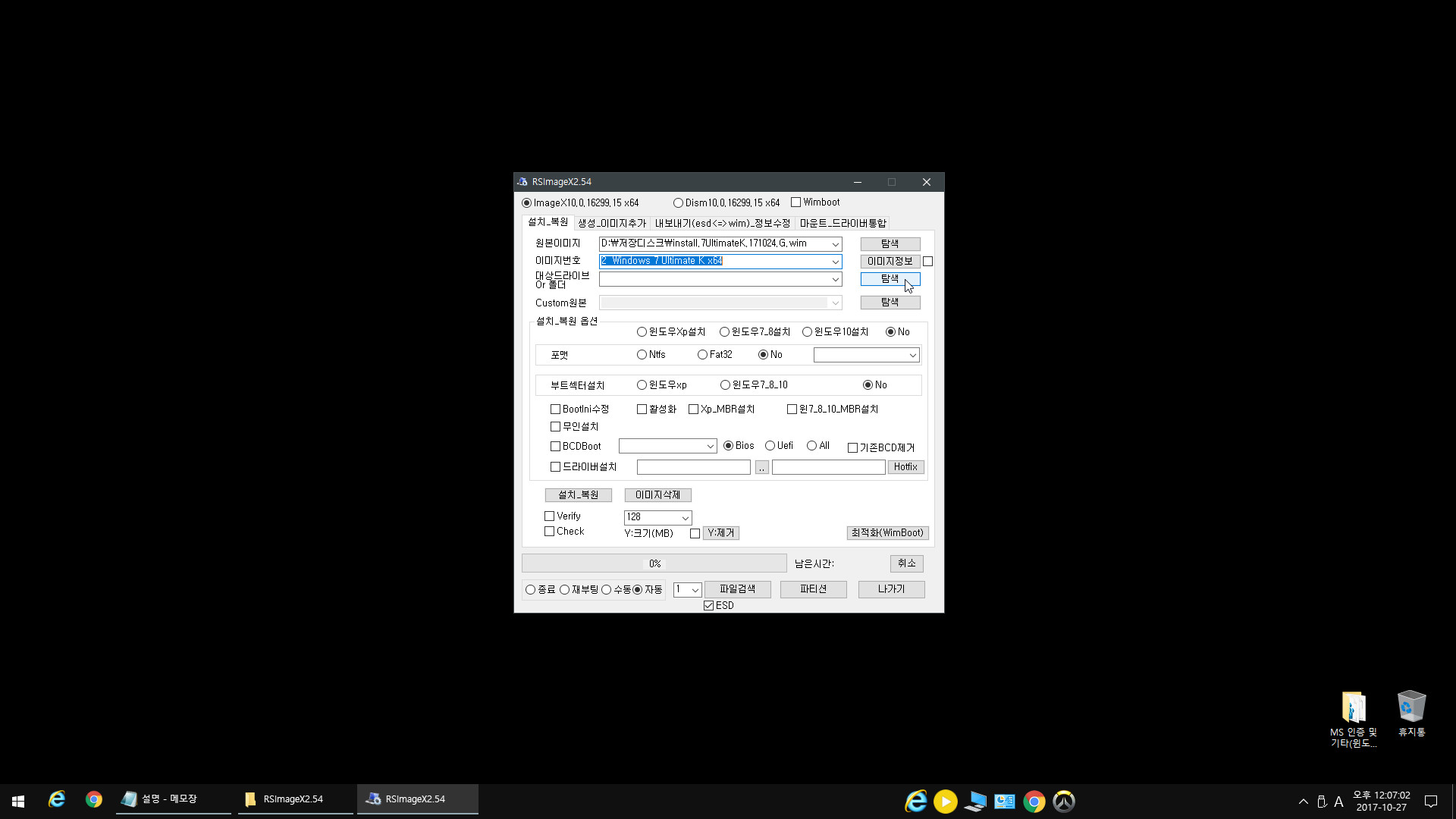
대상드라이브 - 탐색 클릭
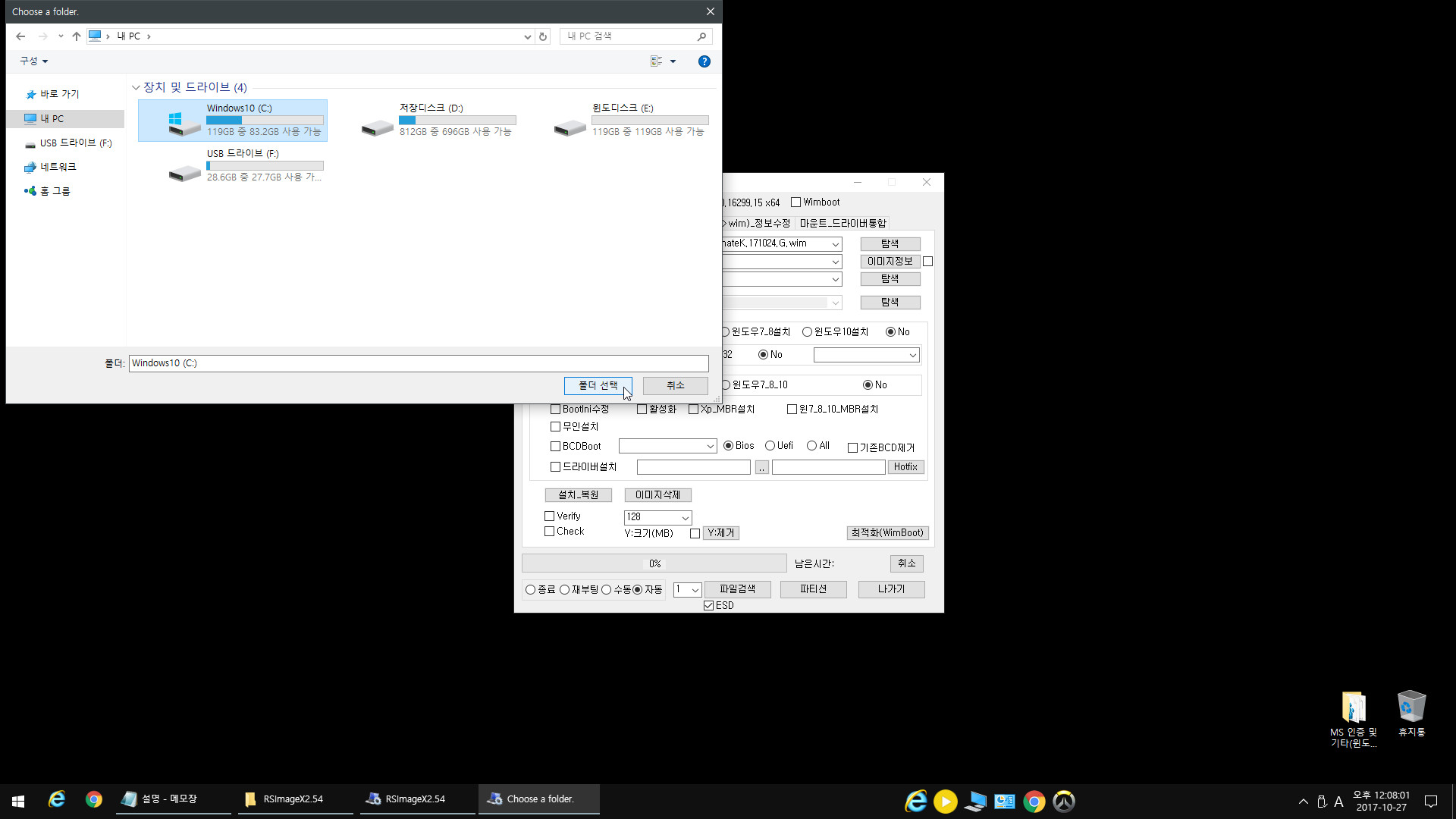
윈도우가 설치 될 드라이브 클릭 한 번 선택 - 하단의 폴더 선택 클릭
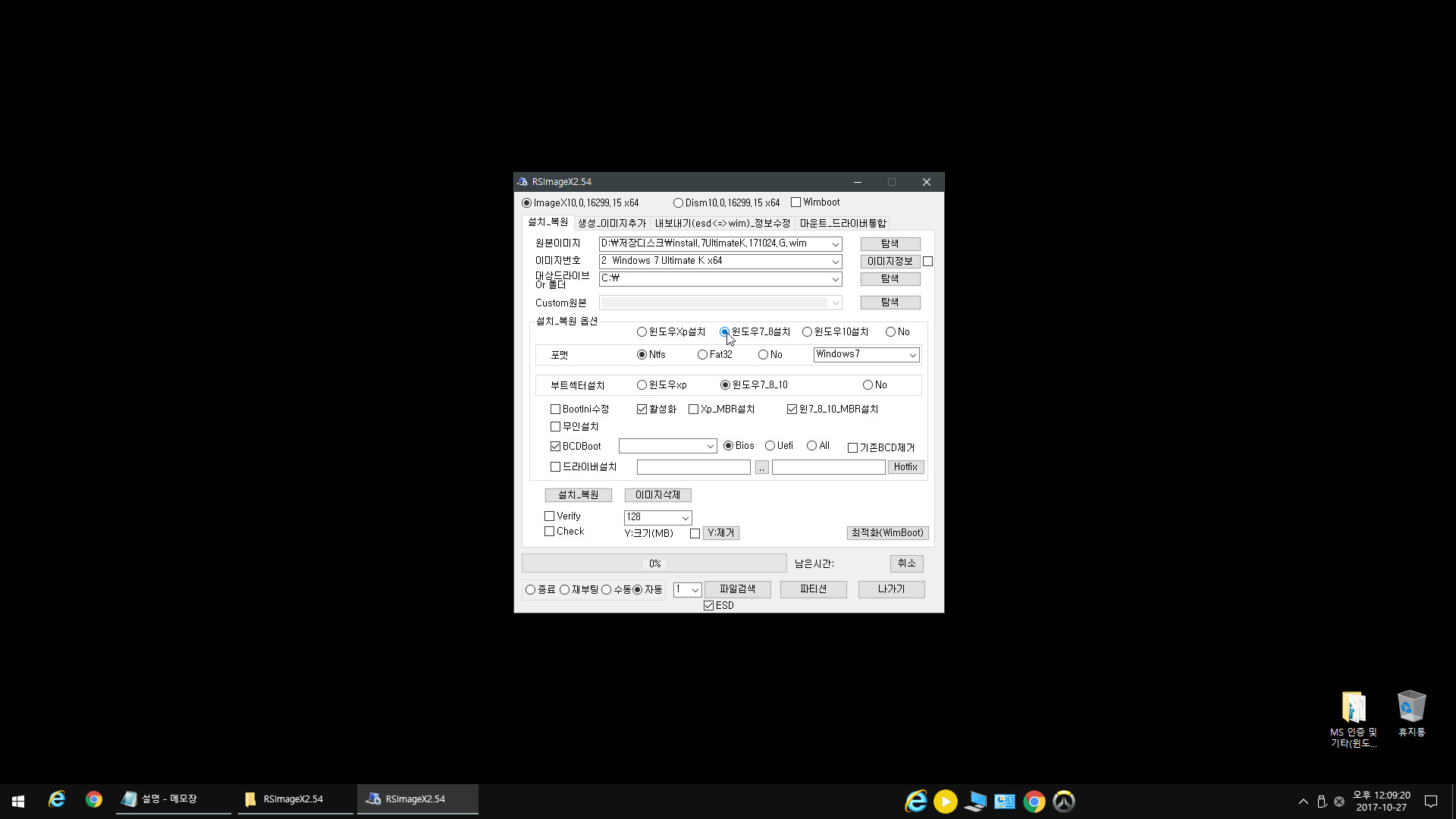
설치할 윈도우 버전 선택
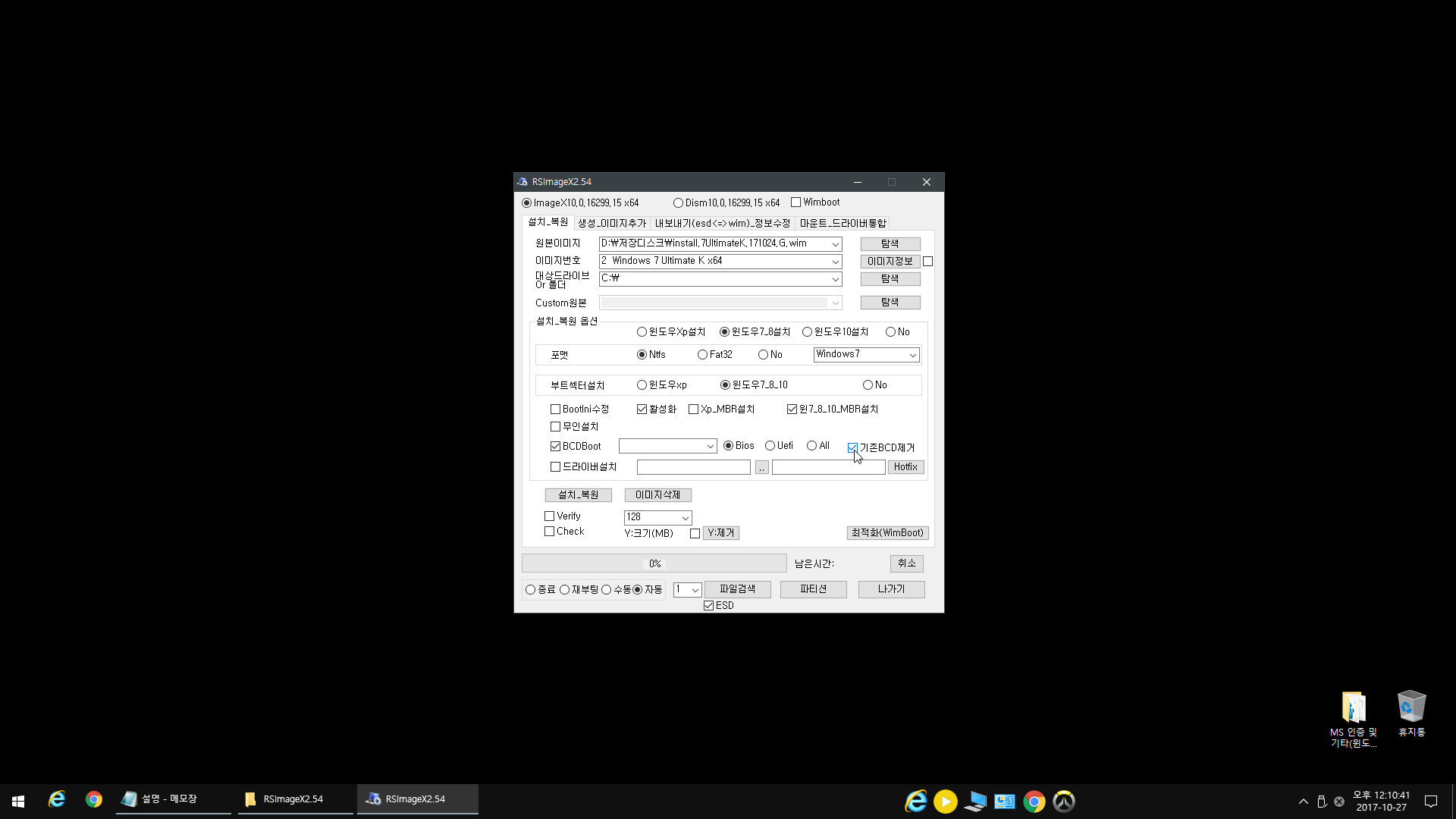
기존BCD제거 v 체크
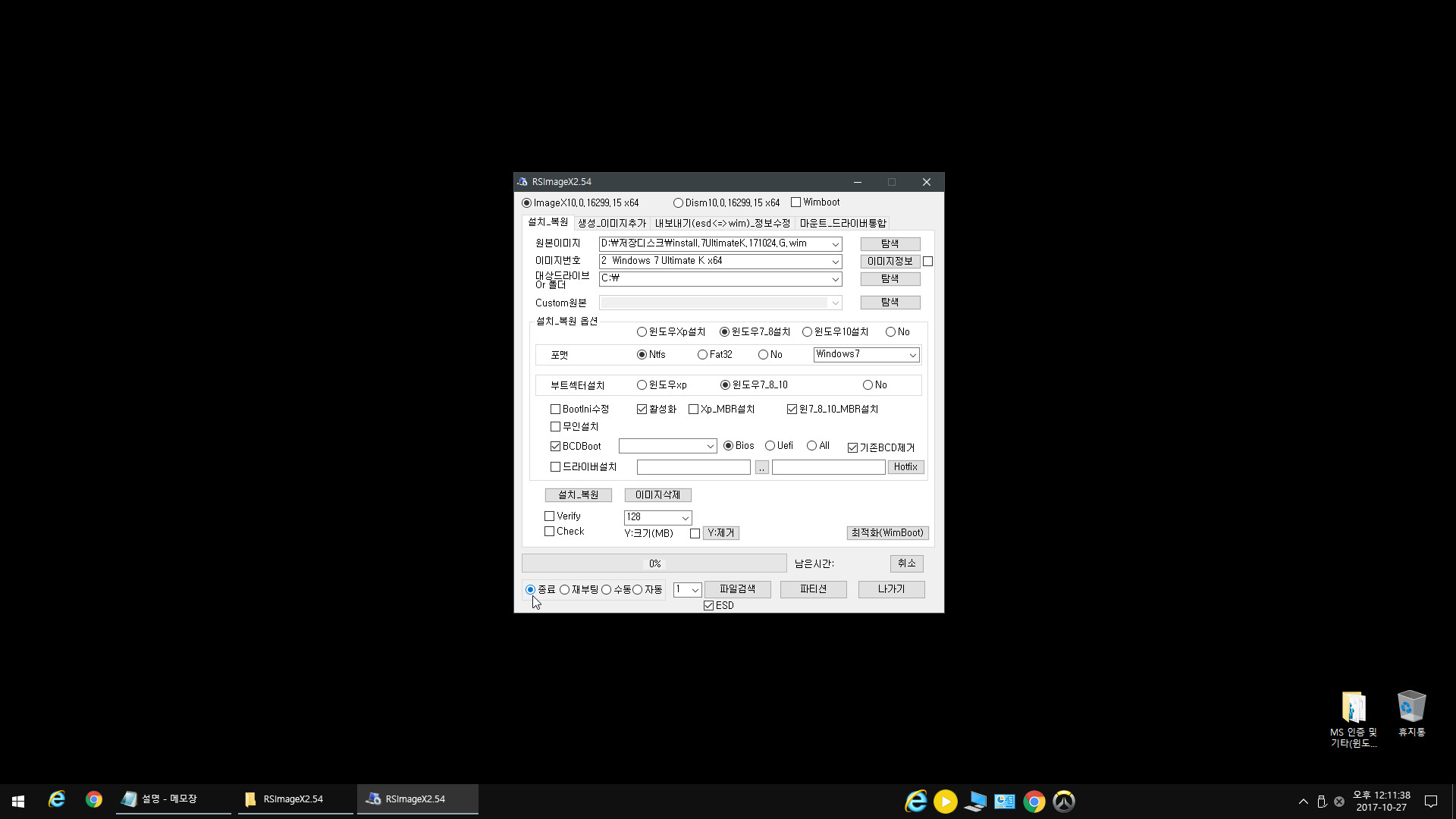
종료에 표시
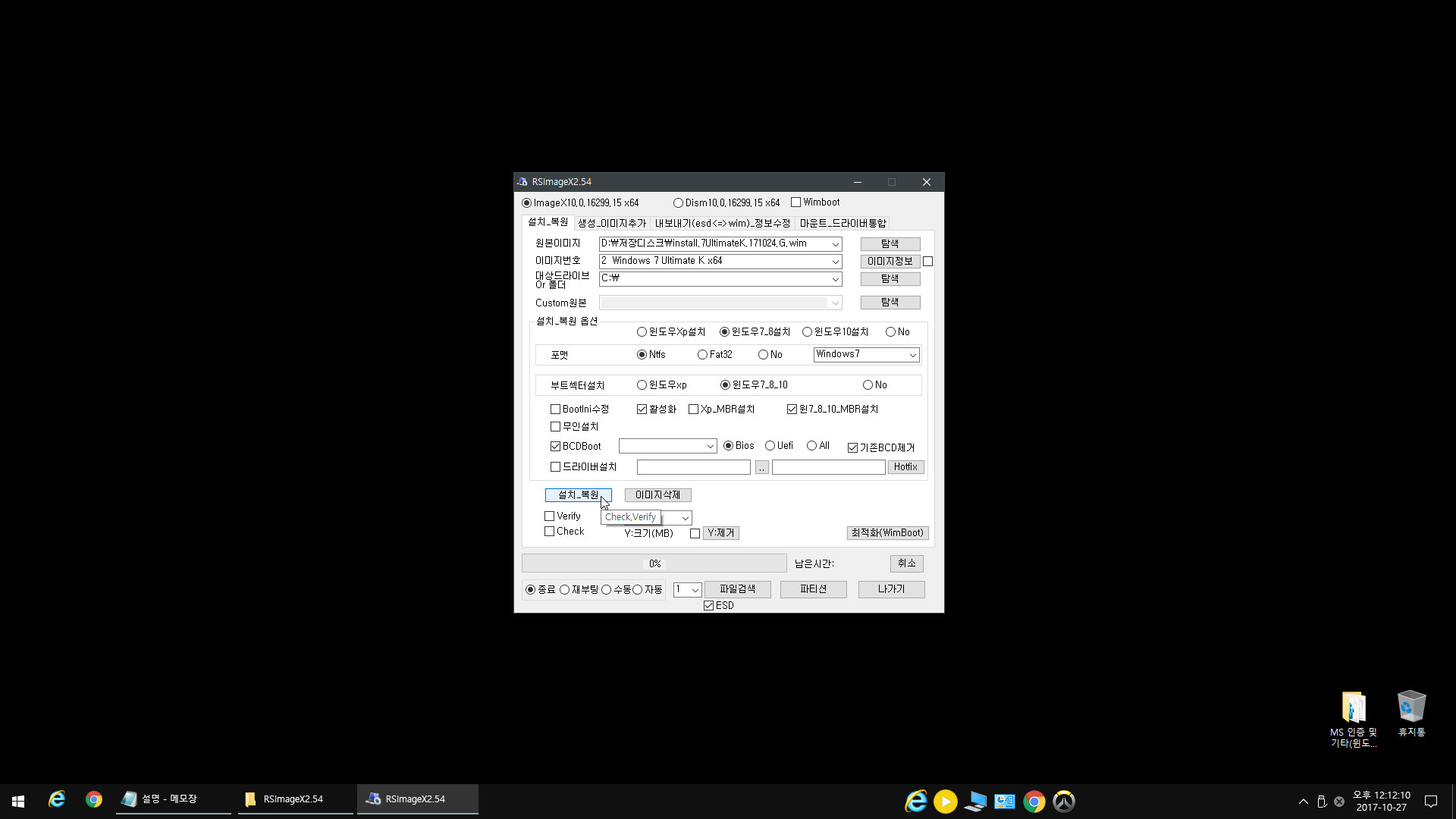
설치_복원 클릭
이제 작업이 완료되면 컴퓨터가 꺼집니다. USB 제거 후 부팅하고 기다리면 설치됩니다.
* 이렇게 한 번 설치해보면 계속 wim 설치만 하려고 할 겁니다. ㅋㅋ
4. 외장 하드
외장 하드를 분할하면 됩니다. 저는 20기가로 했는데 더 줄이거나 늘려도 상관없습니다.
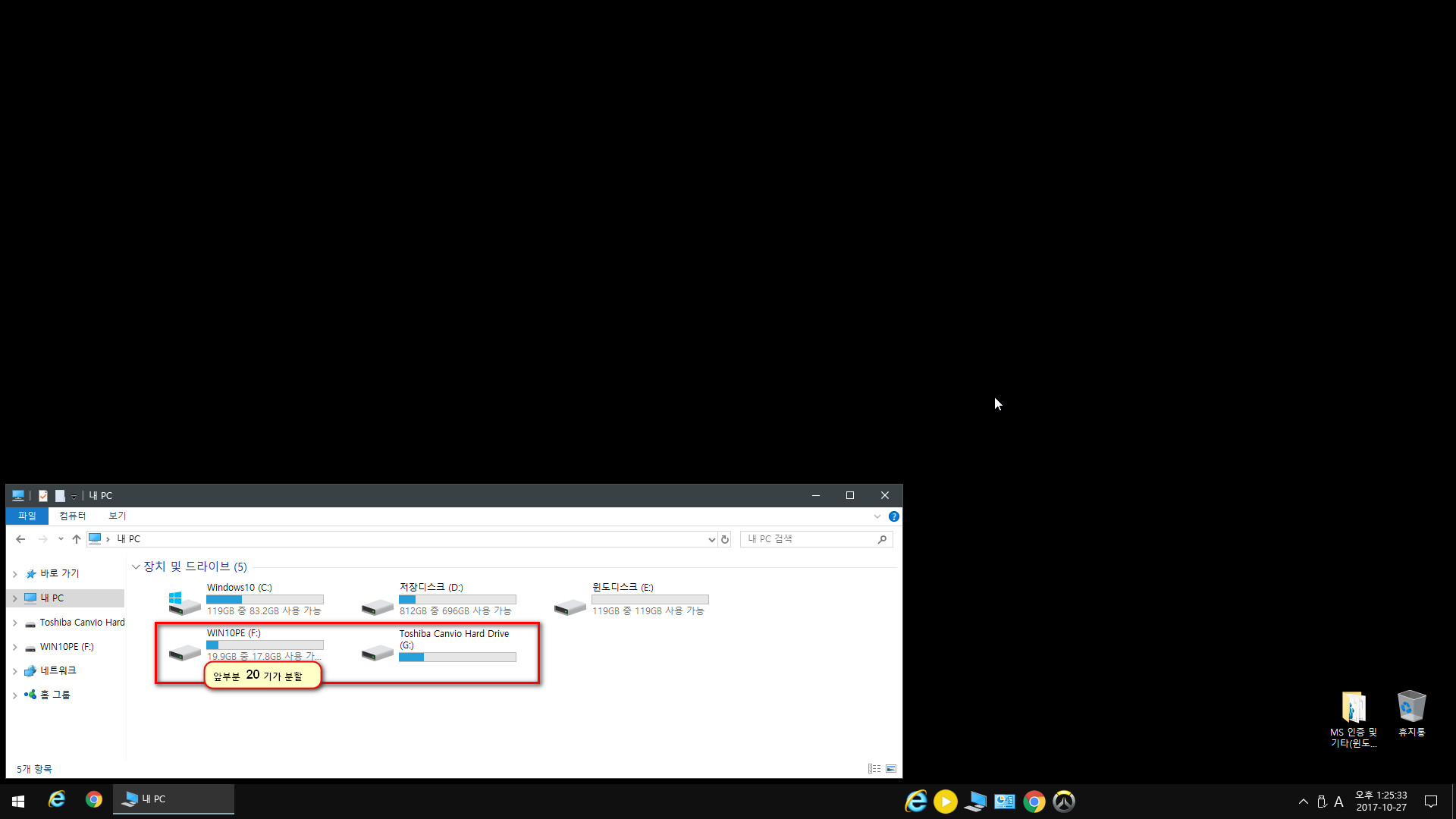
앞 분할한 디스크를 위에 설명한 USB와 동일한 방법으로 사용하면 됩니다.
외장 하드 (USB 3.0 이상) 를 분할해서 앞 디스크에 FAT32 포맷 - PE 세팅, 다른 저장디스크에 wim들을 저장해 놓으면 윈도우 설치에는 최강입니다!!! (최종 결론)
'Utility' 카테고리의 다른 글
| PE 부팅 Win10 (iso, wim) UEFI 설치 (0) | 2018.03.19 |
|---|---|
| 복원용 10/64비트PE (0) | 2018.03.19 |
| Proteus Professional 8.6 SP3 Build 23669 REPACK (0) | 2018.03.16 |
| 무료 DDNS 사용하기 (0) | 2018.03.10 |
| Virtual Serial Ports Emulator (가상시리얼포트) (0) | 2018.03.10 |